
| Índice | |
 |
[ Relatórios Gerenciais ] >> [ Mapa de Produção ]
Através do módulo [Mapa de produção] a agência poderá exibir diversos tipos de relatórios relacionados a produção de vendas da agência. Abaixo alguns exemplos de relatórios que podem ser extraídos pelo mapa de produção:
Exibir relatórios de produção de vendas para poder conferir as faturas dos Fornecedores, principalmente faturas dos fornecedores de bilhetes aéreos (consolidadora produto TKT aéreo);
Exibir relatórios específicos de compras para clientes da agência;
Exibir relatórios de Produção dos Emissores promotores e Gerentes, agilizando pagamento de comissão;
Exibir relatórios de produção de vendas anual e bianual;
Por padrão, nos relatórios de mapa de produção o Layout da rota é exibido de forma resumida GIG/REC/FOR/GIG. Um usuário com nível de administrador do Wintour poderá alterar o layout acessando [Outros] >> [Configurações Gerais] >> guia [Configurações de vendas].
O campo [Layout da "rota resumida" para vendas de aéreo (máximo 60 caracteres)] (1) oferece 4 (quatro) opções de Layout da rota. Selecione uma das opções disponíveis
Após selecionar a opção clique no botão Salvar (2).
A alteração do Layout não afetará automaticamente as vendas que já estiverem cadastradas. Para alterar as vendas já cadastradas, acesse o módulo de Configurações Gerais novamente e clique no botão Recalcular rotas (3).
Informe o período de emissão das vendas que deseja alterar o layout da rota resumida.
O preenchimento do campo [Código do Cliente] é opcional, deverá ser preenchido somente se o recalculo deve afetar vendas de um cliente específico.
Figura 138.1. Tela destacando a opção para decodificar os aeroportos nos relatóriso do mapa de produção

Em seguida será detalhado os campos/filtros disponíveis no módulo assim como cada um dos tipos de relatórios disponíveis no módulo.
Nessa parte serão mencionados os filtros/campos obrigatórios e não obrigatórios que serão utilizados para a exibição dos relatórios.
Nessa parte o usuário deverá selecionar os campos que são obrigatórios para realizar a pesquisa
Período: nesse campo o usuário deverá informar o período para exibição do mapa de produção. O período poderá ser baseado nas seguintes datas:
Emissão da venda: o resultado será exibido baseado na data de emissão das vendas que se encontrarem dentro do período informado.
Vencimento do Cliente: o resultado será exibido baseado no vencimento de vendas de clientes que se encontrarem dentro do período informado.
Como esse campo pode possuir mais de um vencimento na venda, após clicar em [ OK ] e selecionar a ordenação desejada, será exibido a tela de mensagem para ecolher o tipo de vencimento que deverá ser considerado.
Apenas o vencimento principal (da tela da venda): selecione essa opção para exibir o relatório considerando apenas o vencimento do cliente preenchido na tela principal da venda;
Todos os vencimento (da tela de vendas + campos avançados): selecione essa opção para exibir o relatório considerando todos os vencimentos do cliente das vendas.
Vencimento do Fornecedor: o resultado será exibido baseado na data de vencimento dos Fornecedores que se encontrarem dentro do período informado.
Como esse campo pode possuir mais de um vencimento na venda, após clicar em [ OK ] e selecionar a ordenação desejada, será exibido a tela de mensagem para ecolher o tipo de vencimento que deverá ser considerado.
Apenas o vencimento principal (da tela da venda): selecione essa opção para exibir o relatório considerando apenas o vencimento do fornecedor preenchido na tela principal da venda;
Todos os vencimento (da tela de vendas + campos avançados): selecione essa opção para exibir o relatório considerando todos os vencimentos do fornecedor das vendas.
Vencimento do Promotor: o resultado será exibido baseado na data de vencimento de comissão dos promotores que se encontrarem dentro do período informado.
Vencimento do Gerente: o resultado será exibido baseado na data vencimento de comissão de gerentes que se encontrarem dentro do período informado.
Vencimento do Cartão MP: o resultado será exibido baseado na data vencimento a receber operadora da Maquina própria das vendas com forma de pagamento MP que se encontrarem dentro do período informado.
Vencimento Cartão CP: o resultado será exibido baseado na data de vencimento a pagar ao cartão próprio das vendas com forma de pagamento CP que se encontrarem dentro do período informado.
Status Atual: a pesquisa retornará as vendas cujos status foram preenchidos dentro do período informado.
Normalmente, a pesquisa realizada com o campo Status atual é realizada em conjunto com o Filtro opcional [ Status ], permitindo localizar vendas com alguns status específicos que foram definidos dentro do período informado.
Data do cadastro: o resultado irá exibir as vendas que forem encontradas dentro do período da data de cadastro de vendas.
A data de cadastro da venda pode não ser a mesma do campo [ Data da venda ], após a alteração da Data principal da venda a data de cadastro da venda permanece inalterada.
A data do cadastro da venda pode ser visualizada nos campos adicionais da tela de venda [ Opções ] >> [ Campos adicionais ].
Data da última alteração: o resultado irá exibir as vendas que forem encontradas dentro do período da data da última alteração realizada nas vendas
A data da última alteração da venda pode ser visualizada nos campos adicionais da tela de venda [ Opções ] >> [ Campos adicionais ].
Liquidação do cliente: o resultado irá exibir as vendas que forem encontradas dentro do período da data da última liquidação dos valores de clientes.
Nas vendas que tiveram valores de clientes parcelados ou com baixas parciais, serão considerados apenas a data da última baixa realizada, a qual indica a data da liquidação total do cliente.
Liquidação fornecedor: o resultado irá exibir as vendas que forem encontradas dentro do período da data da última liquidação dos valores do fornecedores das vendas.
Nas vendas que tiveram valores de fornecedores parcelados ou com baixas parciais, serão considerados apenas a data da última baixa realizada, a qual indica a data da liquidação total do fornecedor.
Início serviços: o resultado da pesquisa exibirá as vendas que se encontrarem dentro do período de início dos serviços informado.
O campo início e fim de serviço encontra-se disponível através do botão [ Opções ] >> [ Campos adicionais ], (disponível no canto superior esquerdo da tela de vendas), ele será preenchido automáticamente quando as máscaras de detalhamento do serviço são preenchidas no campo Rota completa, esse campo será preenchido com base nas datas informadas de acordo com cada tipo de produto.
Clique aqui para saber mais sobre o campo de início e fim de serviço da venda.
Fim serviços: o resultado da pesquisa exibirá as vendas que se encontrarem dentro do período de fim dos serviços informados.
O campo início e fim de serviço encontra-se disponível através do botão [ Opções ] >> [ Campos adicionais ], (disponível no canto superior esquerdo da tela de vendas), ele será preenchido automáticamente quando as máscaras de detalhamento do serviço são preenchidas no campo Rota completa, esse campo será preenchido com base nas datas informadas de acordo com cada tipo de produto.
Clique aqui para saber mais sobre o campo de início e fim de serviço da venda.
Dt. situação contábil: o resultado da pesquisa exibirá as vendas que tiveram a data da situação contábil alterada dentro do período informado na pesquisa.
Clique aqui para saber mais sobre a situação contábil da venda.
O preenchimento do período não será obrigatório apenas para a exibição dos relatórios de visão anual.
Tipo de Destino: nesse campo o usuário deverá selecionar se o mapa de produção será exibido pata todos os destinos ou somente para [Doméstico] ou [Internacional];
Tipo de Cliente: nesse campo o usuário deverá selecionar o Tipo de cliente para exibição do mapa de produção [Pessoa Física], [Pessoa Jurídica] ou [Todos];
Situação contábil: utiize esse filtro para exibir os relatórios de acordo com a situação contábil das vendas.
G -Gera financeiro;
N- Não gera financeiro.
Clique aqui para obter mais informações sobre a situação contábil da venda.
Tipo de emissão: utiize esse filtro para exibir os relatórios de acordo com o tipo de emissão das vendas.
Emissão: utilize esse filtro para exibir apenas asa vendas que estão definidas como emissão;
Remarcação: utilize esse filtro para exibir apenas as vendas que estão definidas como remarcação de bilhetes;
Substiuição: utilize esse filtro para exibir apenas as vendas que estão definidas como substituição de bilhetes.
Clique aqui para obter mais informações sobre os tipos de emissão da venda.
Com relação à fatura do cliente da venda: utilize esse filtro para visualizar o mapa de produção de acordo com o faturamento.
Todas: opção padrão.
Sem valor pendente de faturamento ao cliente: utilize essa opção para que o mapa de produção exiba vendas que não possuam itens a serem faturados. Serão exibidos:
vendas com itens de venda sem fatura
vendas com todos os itens liquidados
vendas com itens transferidos para máquina própria de cartão (transferencia de venda ou financeira)
itens com Situação contábil N
Com valor pendente de faturamento ao cliente: utilize essa opção para que o mapa de produção exiba vendas que possuam itens sem faturamento.
Exibirá as vendas que apareçam para serem faturadas somente para clientes.
Este filtro (assim como os demais filtros de mapa de produção) são aplicados apenas para identificar se determinada venda deve ou não ser listada no mapa de produção e não impacta em quais campos da venda serão exibidos no mapa. Para informações mais detalhadas consulte o Contas a Receber ou relatórios de faturas.
Vendas com SC (Situação Contábil) marcadas como "N" (não gerar financeiro) são consideradas como "Sem valor pendente de faturamento ao cliente", pois o Contas a Receber só será gerado quando o SC for marcado como "G" (gerar financeiro). Utilize filtros de SC para listar estas vendas.
Vendas: utilize esse filtro para exibir o mapa de produção informando o número das vendas a serem exibidas
Tipo de roteiro (vendas de aéreo): utilize esse filtro para exbir relatórios de vendas de aéreo de acordo com o tipo do roteiro:
Roteiro OW: procurará por vendas de aéreo com roteiros One Way.
Roteiro RT: procurará por vendas de aéreo que tenham roteiro Round Trip.
Deixe a opção 'Ambos' selecionada quando não desejar utilizar o filtro.
Clique aqui para obter mais informações sobre o tipo de roteiro.
Quanto a tarifa net: utilize esse filtro para exibir relatórios de acordo com o tipo de tarifa.
Tarifa net: essa opção exibirá apenas as vendas que estão definidas como tarifa net;
Tarifa comissionada não net: essa opção exibirá apenas as vendas que não estão definidas como tarifa net.
Deixe a opção 'Ambos' selecionada quando não desejar utilizar o filtro.
Os filtros exibidos nessa opção são de preenchimento opcional e deverão ser utilizados principalmente nos casos onde a agência desejar exibir um mapa de produção específico para um determinado filtro. Para cada campo a agência poderá digitar mais de um filtro.
Produto: opcionalmente o relatório poderá ser filtrado por um ou mais produtos;
A pesquisa do produto pode ser realizada tanto por produto individual como também po grupo de produtos (Aéreo, hotel, etc...).
A pesquisa por grupo de produtos é feita através do botão da primeira lupa disponível ao lado do campo produto
A pesquisa por produtos individuais é feita através do botão da segunda lupa disponível ao lado do campo produto
Clientes: opcionalmente o relatório poderá ser filtrado por um ou mais clientes;
Para exibir um mapa de produção para uma lista de clientes clique na primeira lupa disponível ao lado do campo.
Se a lista já estiver cadastrada selecione-a e clique no botão Transferir.
Caso a lista não esteja cadastrada, clique no botão Incluir, em seguida inclua os clientes que farão parte da Lista. Concluído o cadastro selecione a lista e clique em Transferir.
Fornecedor: opcionalmente o relatório poderá ser filtrado por um ou mais Fornecedores (Muito utilizado para conferencia de faturas individuais de cada Fornecedor;
Cia/OPR/Hotel: opcionalmente o relatório poderá ser filtrado por uma ou mais Cia, Operadora, Hotel;
Forma de Pgt: opcionalmente o relatório poderá ser filtrado por uma ou mais formas de pagamento
Status: opcionalmente o relatório poderá ser filtrado por um ou mais status da venda;
Usuário Status: esse filtro permite filtrar as vendas que tiveram o campo status editado pelos usuários selecionados.
Grupo Emp. Clientes: utilize esse filtro para exibir o relatório para grupos empresariais de clientes;
Clique aqui para saber mais sobre grupos empresariais
Emissor(es): opcionalmente o relatório poderá ser filtrado por um ou mais Emissores. Muito utilizado para exibir a produção de determinados emissores;
Promotor(es): opcionalmente o relatório poderá ser filtrado por um ou mais Promotores. Muito utilizado para exibir a produção de determinados Promotores;
Gerente(es): opcionalmente o relatório poderá ser filtrado por um ou mais Promotores. Muito utilizado para exibir a produção de determinados Gerentes;
C Custo(s) Cliente: opcionalmente o relatório poderá ser filtrado por um ou mais Centros de custo dos clientes da agência;
CCA: opcionalmente o relatório poderá ser filtrado para um ou mais centros de custos da agência;
Canal de Captação: opcionalmente o relatório poderá ser filtrado por um ou mais canais de captação;
Grupo Emp. Fornec: utilize esse filtro para exibir o relatório para grupos empresariais de fornecedores;
Clique aqui para saber mais sobre grupos empresariais
Contrato(s) Cliente: opcionalmente o relatório poderá ser filtrado por um ou mais Contratos de clientes;
Nr Requisição: opcionalmente o relatório poderá ser filtrado por um ou mais Números de requisição de vendas;
Solicitante(s): opcionalmente o relatório poderá ser filtrado por um ou mais Solicitantes de vendas;
Aprovadore(s): opcionalmente o relatório poderá ser filtrado por um ou mais Aprovadores:
Cartão Próprio: opcionalmente o relatório poderá ser filtrado por um ou mais Cartões próprio da Agência
Cartõ(es) MP: utilize esse filtro quando for necessário exibir relatório filtrando apenas vendas lançadas com as máquinas próprias informadas.
O filtro exibirá apenas as vendas que utilizaram a máquina própria, não será exibido valores de máquina própria com transferência financeira.
Tour Code: opcionalmente o relatório poderá ser filtrado por um ou mais Tour Code. Para maiores informações sobre tour code vide [capítulo Tour Code];
Projeto(s): opcionalmente o relatório poderá ser filtrado por um ou mais Projetos do cliente.
Departamento(s): opcionalmente o relatório poderá ser filtrado por um ou mais Departamentos do cliente.
Motivo(s) Viagem: opcionalmente o relatório poderá ser filtrado por um ou mais motivos de viagem dos passageiros.
Motivo(s) Recusa: opcionalmente o relatório poderá ser filtrado por um ou mais motivos de recusa de viagem dos passageiros.
Cidade(s) (Prest. Svc): opcionalmente os relatórios de produção podem ser exibidos filtrando por Cidades do prestador de serviço
As cidades disponíveis para pesquisa são as que estão preenchidas no campo Cidade do cadastro dos Fornecedores
Com esse filtro a agência pode por exemplo exibir informações de volume de vendas por cidade
Estado(s) (Prest. Svc): opcionalmente os relatórios de produção podem ser exibidos filtrando por Estados do prestador de serviço
Os estados disponíveis para pesquisa são os que estão preenchidos no campo Estado do cadastro dos Fornecedores
Com esse filtro a agência pode por exemplo exibir informações de volume de vendas por estado
Classes (Rsv): esse filtro funciona apenas para as emissões do grupo aéreo pois permite filtrar as emissões pela classe da reserva do voo.
Para informar mais de uma classe, pressione "Enter" após o preenchimento da mesma.
Ao preencher o filtro será exibido as emissões de aéreo que estiverem com a rota completa preenchida com as classes informadas.
O filtro só funcionará nas emissões que estiverem com a Rota completa preenchida com a máscara do produto do grupo aéreo. Clique aqui para saber mais sobre a máscara de aéreo.
Cana(is) venda: utilize esse filtro para exibir as vendas para um determinado canal de geração de venda.
Por padrão o sistema possui dois tipos de canal de geração de venda:
On-line: esse canal é utilizando quando o cliente, (normalmente corporativo), tem um login e senha para acessar o portal da agência para realizar a reserva e emissão de seus bilhetes;
OFFLINE: o cliente depende de fazer contato com um funcionário da agência para pedir e autorizar a emissão de um tkt.
Origem Rot Aéreo: esse filtro funcionará apenas para as emissões de produto do grupo aéreo pois permite filtrar as emissões de acordo com o aeroporto de origem do roteiro aéreo;
Destino Rot Aéreo: esse filtro funcionará apenas para as emissões de produto do grupo aéreo pois permite filtrar as emissões de acordo com o campo destino principal do roteiro aéreo;
Esse filtro irá pesquisar pelos aeroportos do destinos principal do roteiro aéreo.
Interface(s) Lct: utilize essse filtro para pesquisar por emissões cadastradas no Wintour através da integração realizada através das interfaces selecionadas.
Cidade Destino: utilize essse filtro para exibir o relatório de acordo com as cidades do destino principal da venda.
Esse filtro só funcionará para as vendas que estiverem com o campo 'Destino principal' preenchido.
Clique aqui para saber mais sobre o Destino principal da venda
País Destino: utilize esse filtro para exibir o relatório de acordo com os países do destino principal da venda.
Esse filtro só funcionará para as vendas que estiverem com o campo 'Destino principal' preenchido.
Clique aqui para saber mais sobre o Destino principal da venda
Continente Destino: utilize essse filtro para exibir o relatório de acordo com as cidades do destino principal da venda.
Esse filtro só funcionará para as vendas que estiverem com o campo 'Destino principal' preenchido.
Clique aqui para saber mais sobre o Destino principal da venda
Pax (Texto parcial): opcionalmente o relatório poderá ser filtrado pelo nome parcial do PAX;
Pax venda: realize pesquisa de passageiros pelo nome do passageiro digitado na venda
Pax normalizado: realize pesquisa de passageiros pelo nome normalizado do Cliente físico, Dependentes do Cliente Físico ou Contatos de Pessoa Jurídica.
Essa opção estará disponível somente se o recurso de normalização de passageiro tiver sido habilitada.
Tipo Pax: o relatório também poderá ser exibido filtrando pelo tipo de passageiro das vendas. Adulto (ADT), CHD (Criança), INF (Infantil), Todos.
Como o campo pax da venda é texto livre, a pesquisa é feita de forma parcial, dessa forma será retornado todos as vendas que contiverem todo ou parte do nome digitado
Exemplo 138.1. Exemplo de pesquisa parcial de passageiro
Se for digitado o texto Ventura/Lucas o Wintour pesquisará tanto pelo texto completo como também por textos parciais parcial como, Ventu, Vent, Lu etc... Dessa forma, o resultado da pesquisa pode não ser preciso, podendo ser retornado vendas de outros passageiros que contenham parte do texto pesquisado.
Moeda estrangeira: utilize esse campo para filtrar as vendas de acordo com a moeda estrangeira
Se na pesquisa do relatório existir mais de uma moeda estrangeira o somatório final dos campos de moeda estrangeira (Total_Tarifa_ME, Total_Taxa_ME, Total_Fee_ME, Total_DU/Rav_ME) só será exibido se o filtro da moeda for preenchido.
Base Tarifária: utilize esse filtro para filtrar a pesquisa pela base tarifária da venda de aéreo.
O campo Base Tarifaria exibirá a vendas se um dos voos possuir aquela base tarifária (independente se outros vôos na mesma venda possuam outra base tarifária).
O mapa de produção disponibiliza diversos tipos de relatórios. Os relatórios estão agrupados em 7 guias/abas:
Agência Analítico;
Agência Sintético;
Clientes Analítico;
Clientes Sintético;
Emissores/Promotores/Gerentes;
Visão anual;
Visão por contas.
Através da aba [Agência (Analit)] a agência poderá exibir diversos relatórios de vendas com informações que dizem respeito à agência. Os relatórios exibidos nessa aba são relatórios que possuem o maior nível de detalhes de informações das vendas.
Os relatórios analíticos limitam a exibição na quantidade de 100000(cem mil ), vendas. Quando atingido o limite tendo for pesquisado uma data maior do que 1 dia, será exibida um mensagem de alerta pedindo para diminuir o período ou refinar a pesquisa utilizando mais filtros. Se o período pesquisado for igual a 1 dia, será oferecido a opcão de dividir a exibição do mapa em partes.
Esse é o relatório mais detalhado do mapa de produção, através dele a agência poderá conferir detalhadamente as vendas exibidas dentro do período escolhido pelo usuário. Após clicar em conferir o sistema oferecerá a opção de ordenação do relatório e o formato de saída conforme exibe a imagem abaixo:
Ordenado por: opções para ordenação do relatório;
Para todas as opções disponíveis, a ordenação será sempre realizada em ordem crescente.
Número da venda: essa opção ordenará o relatório pelo número da venda;
Form+ Nr. Documento: essa opção ordenará o relatório pelo número do bilhete.
Data de emissão: essa opção ordenará o relatório pela data de emissão da venda.
Nr da Requisição: essa opção ordenará o relatório pelo número de requisição da venda.
O campo requisição da venda é alfanumérico.
Pax: essa opção ordenará o relatório pelo conteúdo preenchido no campo Pax da venda.
O campo Pax da venda é texto livre. Para aprimorar o resultado dessa ordenação, utilize a normalização do passageiro.
Clique aqui para saber mais sobre ordenação de venda.
Tour Code: essa opção ordenará o relatório pelo conteúdo do campo Tour code da venda
O tour code quando utilizado, serve para auxilizar na identificação do comissionamento da agência quando o mesmo é baseado no trecho da rota.
Clique aqui para saber mais sobre Tour Code.
Previsão de Lucro: essa opção ordenará o relatório com base nos valores de previsão de lucro de cada venda.
Formato de Saída: nessa opção o usuário deverá escolher o formato de saída do Relatório;
Relatório: exibirá o resultado em um relatório próprio do sistema;
Planilha Excel: selecionando essa opção o sistema irá exportar os dados do relatório para uma planilha Excel;
Para utilizar essa opção é necessário que o software Microsoft Excel esteja instalado no computador
A exportação de mapa de produção para excel é limitada a 8 milhões de células,
Um arquivo com 10 colunas poderá ter no máximo 800.000 vendas.
Um arquivo com 20 colunas poderá ter no máximo 400.000 vendas.
Um arquivo com 40 colunas poderá ter no máximo 200.000 vendas.
O campo [Fatura Cli] exibirá somente faturas que foram emitidas para Clientes
As vendas com situação contábil definidas para não gerar financeiro, (SC=N), não irão exibir valores nas colunas [ A receber ] e [ A pagar ], mas exibirão a previsão do lucro bruto.
Se na pesquisa do relatório existir mais de uma moeda estrangeira o somatório final dos campos de moeda estrangeira (Total_Tarifa_ME, Total_Taxa_ME, Total_Fee_ME, Total_DU/Rav_ME) só será exibido se o filtro da moeda for preenchido
O relatório BSP é mais utilizado para realizar conferencias de vendas feitas com o BSP, pois a formatação dos campos e agrupamentos de informações é apresentada de forma similar ao relatório do BSP. O relatório será exibido agrupado por Fornecedor contendo todas as cias emitidas com o fornecedor e os tipos dos bilhetes (domésticos ou Internacional) para cada Cia. Será exibido um sub total por Cia aérea e um Total Geral para cada Fornecedor.
O relatório BSP não permite ao usuário escolher o tipo de ordenação.
Esse relatório poderá ser utilizado para a agência conferir os relatórios de produção de vendas enviados pelas consolidadoras. O relatório exibirá em cada página uma Cia aérea e seu sub total. No final será exibido a O número total de vendas e os Totais de cada campo;
O relatório de consolidadores pode ser ordenado pela 'cia aérea' ou pelo número do bilhete (composição dos campos ' Form/Nr. doc';
O relatório Layout Gol exibirá os campos de vendas organizados de forma similar ao relatório da GOL, a fim de facilitar a conferência visual do relatório. O relatório é agrupado por Tipo (Doméstico e Internacional) e Localizador de cada Tipo. Para cada Localizador será exibido os número dos bilhetes. O relatório exibirá um sub total por tipo (doméstico e Internacional e no final O Total A vista e o Total A crédito ISS e o Valor líquido.
Para emitir o relatório os campos opcionais [Fornecedores], [Cia/OPR/Hotel] deverão ser preenchidos
Essa opção permite cadastrar novos relatórios analítcos selecionando os campos de vendas que deverão constar nos novos relatórios.
O relatório personalizado R08A dispõe do campo reembolso para apresentar no resultado os números dos reembolsos presentes no período pesquisado.
A exibição do relatório permite escolher o tipo de ordenação e a base de cálculo para exibição da lucratividade de vendas.
Ordenação e Lucratividade: na primeira tela exibida, deve ser selecionado o tipo de ordenação do relatório e a base de cálculo da lucratividade das vendas.
Número da venda: essa opção ordenará os itens do relatório pela númeração da venda;
Form+ Nr Documento: essa opção ordenará as vendas do relatório pelo número do bilhete,(composição dos campos [ FORM ]e [ NR. DOC ] );
Data de emissão: essa opção ordenará as vendas do relatório pelo campo data de emissão;
Nr da Requisição: essa opção ordenará as vendas pelo número de requisição;
Pax: essa opção ordenará o relatório pelo conteúdo preenchido no campo Pax da venda.
O campo Pax da venda é texto livre. Para aprimorar o resultado dessa ordenação, utilize a normalização do passageiro.
Clique aqui para saber mais sobre ordenação de venda.
Tour Code: essa opção ordenará o relatório pelo conteúdo do campo Tour code da venda
O tour code quando utilizado, serve para auxilizar na identificação do comissionamento da agência quando o mesmo é baseado no trecho da rota.
Clique aqui para saber mais sobre Tour Code.
Previsão de lucro: ordena as vendas do relatório de acordo com a sua previsão de lucro
Data interna do cadastro: ordenará as vendas do relatório de acordo com a data interna do cadastro da venda
Dias de antecedência da compra: ordenará as vendas do relatório de acordo com o dia de antecedência da compra do cliente.
Esse campo é calculado com base na data de início de serviço e o campo data da venda;
Clique aqui para saber mais sobre o campo data de início do serviço.
As vendas que não estiverem com a data de início preenchida, o campo dias de antecedência ficará sem valor.
Data início serviços: ordenará as vendas do relatório de acordo com a data de início de serviço;
Clique aqui para saber mais sobre o campo data de início do serviço.
Data fim serviços: ordenará as vendas do relatório de acordo com a data de fim de serviço;
Clique aqui para saber mais sobre o campo data de início do serviço.
Bancagem: ordena o resultado do relatório pela bancagem das vendas com valores positvos para os negativos. Clique aqui para saber mais sobre as bancagens.
% Lucratividade: ordenará o resultado da venda de acordo com o % de lucratividade .
Sobre Lucratividade
Base de cálculo para o % de Lucratividade: o relatório personalizado permite incluir o campo % de lucratividade das vendas, se seus relatórios contiverem esse campo, é necessário que na primeira tela seja selecionada a base de cálculo a ser utilizada para gerar o resultado para o campo % de lucratividade.
Filtrar faixa % de lucratividade (opcional): esse filtro opcional, permite que o resultado dos relatórios exiba somente as emissões dentro de uma faixa específica de lucratividade.
Best fare para cálculo de sabing (se houver): para os relatórios que possuírem informação de saving o cálculo pode ser feito com base no valor de Best Fare ou BestFare Disponível.
Após selecionar a ordenação e a lucratividade, clique em [ OK ] para exibir o relatório.
A opção de base de cálculo de saving passou a ser pré configurada. Para efetuar a configuração, acesso o módulo em: [Cadastros] >> [Parametrização] >> [Clientes] >> [Bases de cálculo/saving]
Se no relatório personalizado constar campos que dizem respeito as informações de Saving, (Total Saving, Lost Saving, Win Saving, % Win Saving, % Total Saving...). Nos relatórios que contiverem esses campos, será necessário parametrizar a base de cálculo do saving através do caminho informado na mensagem.
Clique aqui para saber mais sobre base de cálculo de saving.
Criar novo relatório: para criar um novo relatório, na tela anterior clique em [Incluir F3]
Nome do relatório: Nesse campo deverá ser informado o nome do relatório;
Espaço disponível: no relatório (proporcional): esse campo exibirá uma barra informado o espaço restante do relatório para que o usuário possa administrar a inserção de campos no relatório;
Orientação: nesse campo o usuário deverá selecionar o tipo de orientação do relatório;
Retrato: selecionando essa opção o layout do relatório será vertical;
Paisagem: selecionando essa opção o layout do relatório será Horizontal;
Automático: o próprio sistema ajustará automaticamente a orientação do relatório de acordo com a quantidade de campos inseridos.
Campos disponíveis: essa coluna exibirá os campos que o usuário poderá selecionar para incluir em seu relatório.
Utilize o campo 'Pesquisar por' para auxiliar na localização dos campos desejados.
O campo '%lucratividade' exibe a lucratividade que a agência obteve em percentual, dentro do período e filtros pesquisados. A lucratividade engloba as receitas de vendas e pode ser calculada utilizando duas bases de cálculo disponíveis na tela de ordenação e lucratividade apresentada anteriormente.
O campo para exibir situação contábil da venda é o SC.
As vendas com SC=N, não irão exibir valores nos campos [ A receber ] e [ A pagar ], mas exibirão a previsão do lucro bruto.
O campo para exibir a quantidade de dias de antecedência de compras do cliente é o 'Dias de antecedência'.
Esse campo é calculado com base na data de início de serviço e a data da venda. As venda que não estiverem com a data de início preenchida, o campo ficará sem valor.
Utilize o campo Interfaces para exibir uma coluna com a informação das interfaces utilizadas para gerar a vendas.
Configure seus próprios cálculos para os campos de venda utilizando as Fórmulas especiais para os campos: 'Calculado 1', 'Calculado 2' e 'Calculado 3'.
É necessário entrar em contato com nossa equipe de suporte para configurar as Fórmulas especiais.
A configuração dos campos permite tanto criar novas fórmulas como tamnbém utilizar fórmulas já configuradas em outros módulos.
Utilize o campo 'Dt. Liquidacao Fornec', (data da liquidação do fornecedor), para visualizar as datas que os valores referentes aos fornecedores das vendas foram liquidados no Wintour.
O valor do fornecedor só será considerado liquidado quando não existir saldo pendente, (valores parcelados não liquidados e baixas parciais)
Os campos Nr. NF-Cliente, Nr. NF-Fornecedor estão relacionados ao módulo de relatório de apoio a emissão de nota fiscal, só serão exibidos os números quando as respectivas vendas tiverem a nota fiscal preenchida nesse módulo.
Clique aqui para saber mais sobre o módulo de apoio a emissão de nota fiscal.
O campo Base Tarifaria exibirá a vendas se um dos voos possuir aquela base tarifária (independente se outros vôos na mesma venda possuam outra base tarifária).
Se na pesquisa do relatório existir mais de uma moeda estrangeira o somatório final dos campos de moeda estrangeira (Total_Tarifa_ME, Total_Taxa_ME, Total_Fee_ME, Total_DU/Rav_ME) só será exibido se o filtro da moeda for preenchido.
Apesar de não ser obrigatório, mas para melhor compreensão, a seleção do campo Usuário Status deve ser feita em conjunto com o campo código status ou descrição status, dessa forma será possível saber o usuário que fez a inserção do respectivo status nas vendas presentes no relatório.
Campos selecionados: essa coluna exibirá os campos que foram selecionados e serão exibidos no relatório;
Visualizar: através desse botão o usuário poderá pré-visualizar o seu relatório antes de salvá-lo.
Salvar: após concluir a configuração do relatório, clique em 'Salvar'. O relatório passa a ficar disponível para as próximas consultas do mapa personalizado agrupado.
Exibir relatório: selecione o formato de saída desejado e clique em exibir relatório.
O relatório dispõe de vários formatos de saída: o formato padrão do Wintour, Planilha Excel (necessário ter o software Microsoft Excel Instalado), CSV, XML e TXT.
Para exibir o relatório basta selecioná-lo, selecionar um dos formatos de saída disponíveis e clicar no botão [ Exibir relatório ]
Relatório: exibe o relatório na tela do computador.
Planilha excel: salva o resultado do relatório no formato de planilha excel;
Para utilizar essa opção é necessário que o software Microsoft Excel esteja instalado no computador
A exportação de mapa de produção para excel é limitada a 8 milhões de células,
Um arquivo com 10 colunas poderá ter no máximo 800.000 vendas.
Um arquivo com 20 colunas poderá ter no máximo 400.000 vendas.
Um arquivo com 40 colunas poderá ter no máximo 200.000 vendas.
Os relatórios que contiverem o campo rota completa e forem utilizados para exportar o relatório das vendas do produto aéreo, será exibido a mensagem abaixo para confirmar a geração do relatório com cada campo da rota completa em colunas separadas.
Essa opção só será exibida se todas as vendas do produto aéreo localizadas na pesquisas estiverem com o campo 'rota completa', preenchido utilizando a máscara de descrição de serviços.
CSV: salva o resultado do relatório no formato csv;
Essa opção normalmente é utilizada quando o relatório vai ser lido por um outro sistema.
Os relatórios que contiverem o campo rota completa e forem utilizados para exportar o relatório das vendas do produto aéreo, será exibido a mensagem abaixo com a opção de separar o detalhamento do roteiro aéreo em arquivo separado.
Essa opção só será exibida se todas as vendas do produto aéreo localizadas na pesquisas estiverem com o campo 'rota completa', preenchido utilizando a máscara de descrição de serviços.
XML: opção para salvar o relatório no formato xml;
Essa opção normalmente é utilizada quando o relatório vai ser lido por um outro sistema.
Txt: opção para salvar o relatório no formato texto (txt);
Essa opção normalmente é utilizada quando o relatório vai ser lido por um outro sistema.
Esse relatório poderá ser utilizado para que a agência possa checar as vendas que possuem campos com dados digitados manualmente. Será muito útil para auxiliar nas conferencias de vendas que cujos valores não estejam de acordo com o relatório do fornecedor. As vendas que possuírem campos digitados manualmente terão os mesmos descritos no relatório as que não possuírem terá a informação [Todos os campos parametrizados] preenchida conforme exibe a imagem abaixo.
Através desse relatório a agência poderá verificar os pagamentos e recebimentos das vendas acompanhando o que já foi pago/recebedido e o que existe a favor e contra pendente de liquidação/quitação.Auxilia também na identificação da bancagem das vendas. O relatório pode ser extraído utilizando as opções de ordenação listadas na imagem abaixo e pode ser exibido em formato de relatório na tela ou exportado para planilha excel.
O resultado do relatório é dividido em [ Clientes ], [ Fornecedores ] e [ Outros ] onde a coluna [ Outros ] conterá os valores de vendas que não estão relacionados à clientes e fornecedores.
Valores negativos indicam que a agência tem um saldo a pagar valores positivos indicam que a agência tem um saldo a receber
A coluna Previsão de Lucro Bruto Venda ] o usuário terá a informação da previsão de lucro bruto da venda que a agência terá após receber e pagar todos os valores previstos no lançamento da venda.
A coluna 'Bancagem' auxilia na identificação se a agência está ou não bancando a venda. Clique aqui para mais informações sobre a bancagem
Formato de saida: o relatório pode ser gerado em formato pdf e exportado para excel
Relatório
Excel:
Para utilizar essa opção é necessário que o software Microsoft Excel esteja instalado no computador
A exportação de mapa de produção para excel é limitada a 8 milhões de células,
Um arquivo com 10 colunas poderá ter no máximo 800.000 vendas.
Um arquivo com 20 colunas poderá ter no máximo 400.000 vendas.
Um arquivo com 40 colunas poderá ter no máximo 200.000 vendas.
O painel de conferência é um relatório utilizado para conferência que possui diversos recursos para facilitar a conferência de fatura fornecedores.
O relatório personalizado R11 dispõe do campo reembolso para apresentar no resultado os números dos reembolsos presentes no período pesquisado.
Após clicar no botão OK, será exibida as opções de ordenação do relatório conforme exibe a imagem abaixo.
Se necessário a ordenação poderá ser alterada no relatório
Em seguida, será exibido o relatório já configurado CONFERÊNCIA CONSOLIDADORES. Selecione o relatório e clique em [Exibir relatório].
É permitdo alterar o relatório pré configurado como também cadastrar novos relatórios para serem utilizados no painel de conferência. Utilize o botão [ Atlerar [F5] ] para editar um relatório já configurado. O cadastro é similar ao explicado no relatório personalizado R08A.
Utlize o botão [ Alterar [F5] ] para editar os relatórios cadastrados.
Utilize o botão [ Incluir [F3] ] para cadastrar novos relatórios.
O campo '%lucratividade' exibe a lucratividade que a agência obteve em percentual, dentro do período e filtros pesquisados. A lucratividade engloba as receitas de vendas e pode ser calculada utilizando duas bases de cálculo disponíveis na tela de ordenação e lucratividade apresentada anteriormente.
O campo para exibir situação contábil da venda é o SC.
As vendas com SC=N, não irão exibir valores nos campos [ A receber ] e [ A pagar ], mas exibirão a previsão do lucro bruto.
O campo para exibir a quantidade de dias de antecedência de compras do cliente é o 'Dias de antecedência'.
Esse campo é calculado com base na data de início de serviço e a data da venda. As venda que não estiverem com a data de início preenchida, o campo ficará sem valor.
Utilize o campo Interfaces para exibir uma coluna com a informação das interfaces utilizadas para gerar a vendas.
Configure seus próprios cálculos para os campos de venda utilizando as Fórmulas Especiais para os campos: 'Calculado 1', 'Calculado 2' e 'Calculado 3'.
É necessário entrar em contato com nossa equipe de suporte para configurar as Fórmulas Especiais.
A configuração dos campos permite tanto criar novas fórmulas como tamnbém utilizar fórmulas já configuradas em outros módulos.
Utilize o campo 'Dt. Liquidacao Fornec', (data da liquidação do fornecedor), para visualizar as datas que os valores referentes aos fornecedores das vendas foram liquidados no Wintour.
O valor do fornecedor só será considerado liquidado quando não existir saldo pendente, (valores parcelados não liquidados e baixas parciais)
O campo Base Tarifaria exibirá a vendas se um dos voos possuir aquela base tarifária (independente se outros vôos na mesma venda possuam outra base tarifária).
Se na pesquisa do relatório existir mais de uma moeda estrangeira o somatório final dos campos de moeda estrangeira (Total_Tarifa_ME, Total_Taxa_ME, Total_Fee_ME, Total_DU/Rav_ME) só será exibido se o filtro da moeda for preenchido.
Apesar de não ser obrigatório, mas para melhor compreensão, a seleção do campo Usuário Status deve ser feita em conjunto com o campo código status ou descrição status, dessa forma será possível saber o usuário que fez a inserção do respectivo status nas vendas presentes no relatório.
Para facilitar a conferência das vendas e alterar os status das mesmas, sugerimos seguir as instruções abaixo,
Alterando a posição da coluna Status no relatório Conferência Consolidadores:
Por padrão a coluna Status está sendo exibida no final do relatório. Abaixo seguem instruções para mudar a posição dessa coluna.
Após clicar no botão OK para exibir o relatório e selecionar o tipo de ordenação, selecione o relatório [Conferência Consolidadores] e clique em [Alterar F5].
Na tela de configuração do relatório, localize e selecione o campo [Status] na coluna da direita, e remova a coluna clicando na seta para a direita
Após remover, mantenha a coluna Status selecionada na coluna da esquerda, selecione o campo [Número da Venda] da coluna da direita, (Campos selecionados), em seguida, clique na setinha da direita.
Seguindo esses passos a coluna Status será incluída abaixo do campo Número da venda.
Salve a alteração
Exiba o relatório como de costume, selecionando o relatório [Conferência Consolidadores] e clicando no botão [Exibir Relatório]
Abaixo seguem explicações dos campos destacados na imagem anterior
Filtros/Pesquisar (1): Os campos disponíveis nessa parte permitirão filtrar o resultado do relatório por [Forma de pagamento], [Produto], [Cia/Operadora/Hotel], [Número do bilhete (Form/Nr.Doc)], [Tipo de bilhete] (Doméstico/Internacional), [Status da venda], [Localizador], [Pax (texto parcial)].
Após preencher os filtros clique no botão [Filtrar] para que a pesquisa seja filtrada.
Clique em [Remover Filtros] para remover os filtros utilizados e exibir o relatório completo novamente
Exportar para Excel (2): utilize esse botão para exportar o resultado do relatório para Excel.
Para utilizar essa opção é necessário que o software Microsoft Excel esteja instalado no computador
A exportação de mapa de produção para excel é limitada a 8 milhões de células,
Um arquivo com 10 colunas poderá ter no máximo 800.000 vendas.
Um arquivo com 20 colunas poderá ter no máximo 400.000 vendas.
Um arquivo com 40 colunas poderá ter no máximo 200.000 vendas.
Botão abrir venda (3): utilize esse ícone para abrir a tela de venda que está selecionada no momento
Botão Pesquisar de texto (4): utilize esse botão para realizar uma pesquisa de texto das colunas disponíveis no relatório.
Após selecionar o campo será exibido o botão Pesquisar em (nome do campo selecionado) onde poderá ser digitado o texto desejado para a pesquisa.
Após digitar o texto a ser pesquisado, utilize os botões Próximo e Anterior para ir avançando e retornando na consulta.
Botão ordenação (5): utilize esse botão para alterar o tipo de ordenação da exibição do relatório.
Todos os campos disponíveis no relatório estarão disponíveis para a ordenação.
Status da venda:
Para alterar/mudar o Status da(s) venda(s), na coluna STATUS, clique com o botão direito do mouse na venda a que o Status será alterado. Em seguida, selecione o novo Status a partir da listagem de status exbida
Figura 138.33. O clique com botão direito do mouse sobre a venda na coluna STATUS, abrirá a menu com os STATUS cadastrados

Conferência eletrônica
Clique nesse botão para abrir a tela de conferência eletrônica e verifique se seu fornecedor possui conferência com o Wintour. Clique aqui Localize o manual de conferência com seu consolidador no manual do Wintour
Assim como o relatório personalizado R08A, esse relatório permite criar novos relatórios analíticos. A diferença entre os dois relatórios está na opção de poder incluir dois agrupamentos no cadastro além da seleção dos campos que irão compor o relatório. Abaixo seguirá a explicação de como montar seu próprio relatório.
O relatório personalizado R013A dispõe do campo reembolso para apresentar no resultado os números dos reembolsos presentes no período pesquisado.
Todos os filtros disponíveis na tela principal do Mapa de produção podem ser utilizados para exibir os relatórios personalizados.
Após preencher o período de pesquisa e, se necessário, selecionar os filtros desejados, clique no botão [ OK ].
Ordenação e Lucratividade: na primeira tela exibida, deve ser selecionado o tipo de ordenação do relatório e o tipo de lucratividade das vendas.
Ordenação e Lucratividade: na primeira tela exibida, deve ser selecionado o tipo de ordenação do relatório e a base de cálculo da lucratividade das vendas.
Número da venda: essa opção ordenará os itens do relatório pela númeração da venda;
Form+ Nr Documento: essa opção ordenará as vendas do relatório pelo número do bilhete,(composição dos campos [ FORM ]e [ NR. DOC ] );
Data de emissão: essa opção ordenará as vendas do relatório pelo campo data de emissão;
Nr da Requisição: essa opção ordenará as vendas pelo número de requisição;
Pax: essa opção ordenará o relatório pelo conteúdo preenchido no campo Pax da venda.
O campo Pax da venda é texto livre. Para aprimorar o resultado dessa ordenação, utilize a normalização do passageiro.
Clique aqui para saber mais sobre ordenação de venda.
Tour Code: essa opção ordenará o relatório pelo conteúdo do campo Tour code da venda
O tour code quando utilizado, serve para auxilizar na identificação do comissionamento da agência quando o mesmo é baseado no trecho da rota.
Clique aqui para saber mais sobre Tour Code.
Previsão de lucro: ordena as vendas do relatório de acordo com a sua previsão de lucro
Data interna do cadastro: ordenará as vendas do relatório de acordo com a data interna do cadastro da venda
Dias de antecedência da compra: ordenará as vendas do relatório de acordo com o dia de antecedência da compra do cliente.
Esse campo é calculado com base na data de início de serviço e o campo data da venda;
Clique aqui para saber mais sobre o campo data de início do serviço.
As vendas que não estiverem com a data de início preenchida, o campo dias de antecedência ficará sem valor.
Data início serviços: ordenará as vendas do relatório de acordo com a data de início de serviço;
Clique aqui para saber mais sobre o campo data de início do serviço.
Data fim serviços: ordenará as vendas do relatório de acordo com a data de fim de serviço;
Clique aqui para saber mais sobre o campo data de início do serviço.
Bancagem: ordenará o resultado do relatório pela venda com o maior valor de bancagem positivo. Clique aqui para mais informações sobre a bancagem.
% Lucratividade: ordenará o resultado da venda de acordo com o % de lucratividade .
Sobre Lucratividade de vendas
Base de cálculo para o % de Lucratividade: o relatório personalizado permite incluir o campo % de lucratividade das vendas, se seus relatórios contiverem esse campo, é necessário que na primeira tela seja selecionada a base de cálculo a ser utilizada para gerar o resultado para o campo % de lucratividade.
A opção de base de cálculo de saving passou a ser pré configurada. Para efetuar a configuração, acesso o módulo em: [Cadastros] >> [Parametrização] >> [Clientes] >> [Bases de cálculo/saving]
Se no relatório personalizado constar campos que dizem respeito as informações de Saving, (Total Saving, Lost Saving, Win Saving, % Win Saving, % Total Saving...). Nos relatórios que contiverem esses campos, será necessário parametrizar a base de cálculo do saving através do caminho informado na mensagem.
Clique aqui para saber mais sobre base de cálculo de saving.
Filtrar faixa % de lucratividade (opcional): esse filtro opcional, permite que o resultado dos relatórios exiba somente as emissões dentro de uma faixa específica de lucratividade.
Best fare para cálculo de sabing (se houver): para os relatórios que possuírem informação de saving o cálculo pode ser feito com base no valor de Best Fare ou BestFare Disponível.
Criar novo relatório: a próxima tela exibirá os relatórios personalizados que já foram salvos. Para criar um novo relatório, clique em [ Incluir [ F3 ] ].
Nome do relatório: Nesse campo deverá ser informado o nome do relatório;
Espaço disponível: no relatório (proporcional): esse campo exibirá uma barra informado o espaço restante do relatório para que o usuário possa administrar a inserção de campos no relatório.
Orientação: nesse campo o usuário deverá selecionar o tipo de orientação do relatório.
Retrato: selecionando essa opção o layout do relatório será vertical;
Paisagem: selecionando essa opção o layout do relatório será Horizontal;
Automático: o próprio sistema ajustará automaticamente a orientação do relatório de acordo com a quantidade de campos inseridos.
Campos disponíveis: essa coluna exibirá os campos que o usuário poderá selecionar para incluir em seu relatório;
A listagem contém muitos campos de vendas, utilize o campo 'Pesquisa por' para facilitar a localização do campos.
O campo '%lucratividade' exibe a lucratividade que a agência obteve em percentual, dentro do período e filtros pesquisados. A lucratividade engloba as receitas de vendas e pode ser calculada utilizando duas bases de cálculo disponíveis na tela de ordenação e lucratividade apresentada anteriormente.
O campo para exibir situação contábil da venda é o SC.
As vendas com SC=N, não irão exibir valores nos campos [ A receber ] e [ A pagar ], mas exibirão a previsão do lucro bruto.
O campo para exibir a quantidade de dias de antecedência de compras do cliente é o 'Dias de antecedência'.
Esse campo é calculado com base na data de início de serviço e a data da venda. As venda que não estiverem com a data de início preenchida, o campo ficará sem valor.
Utilize o campo Interfaces para exibir uma coluna com a informação das interfaces utilizadas para gerar a vendas.
Configure seus próprios cálculos para os campos de venda utilizando as Fórmulas especiais para os campos: 'Calculado 1', 'Calculado 2' e 'Calculado 3'.
É necessário entrar em contato com nossa equipe de suporte para configurar as Fórmulas especiais.
A configuração dos campos permite tanto criar novas fórmulas como tamnbém utilizar fórmulas já configuradas em outros módulos.
Utilize o campo 'Dt. Liquidacao Fornec', (data da liquidação do fornecedor), para visualizar as datas que os valores referentes aos fornecedores das vendas foram liquidados no Wintour.
O valor do fornecedor só será considerado liquidado quando não existir saldo pendente, (valores parcelados não liquidados e baixas parciais)
O campo Base Tarifaria exibirá a vendas se um dos voos possuir aquela base tarifária (independente se outros vôos na mesma venda possuam outra base tarifária).
Se na pesquisa do relatório existir mais de uma moeda estrangeira o somatório final dos campos de moeda estrangeira (Total_Tarifa_ME, Total_Taxa_ME, Total_Fee_ME, Total_DU/Rav_ME) só será exibido se o filtro da moeda for preenchido.
Apesar de não ser obrigatório, mas para melhor compreensão, a seleção do campo Usuário Status deve ser feita em conjunto com o campo código status ou descrição status, dessa forma será possível saber o usuário que fez a inserção do respectivo status nas vendas presentes no relatório.
Agrupamentos: nessa coluna, poderá ser selecionado dois campos de vendas para que o resultado do relatório seja exibido agrupado por esses campos. O resultado do relatório será sempre agrupando em subtotais dos agrupamentos configurados.
A inclusão e remoção dos campos é feita através das setas verdes.
É obrigatório preencher a coluna agrupamento com 2 dois agrupamentos.
Campos selecionados: nessa coluna devem ser inseridos os campos que irão compor o relatório personalizado.
A inclusão e remoção dos campos é feita através das setas azuis.
Visualizar: utilize esse botão para visualizar como o relatório está ficando antes de salvá-lo.
Salvar: após concluir a configuração do relatório, clique em 'Salvar'. O relatório passa a ficar disponível para as próximas consultas do mapa personalizado agrupado.
Exibir relatório: os relatórios que já foram salvos, ficarão disponíveis na tela inicial do mapa personalizado.
Se necessário, os relatórios podem ser alterados e removidos.
Para exibir o relatório basta selecioná-lo, clicar no botão [ Exibir relatório ] e selecionar um dos formatos de saída disponíveis:
Relatório: exibe o relatório na tela do computador.
Planilha excel: salva o resultado do relatório no formato de planilha excel;
Para utilizar essa opção é necessário que o software Microsoft Excel esteja instalado no computador
A exportação de mapa de produção para excel é limitada a 8 milhões de células,
Um arquivo com 10 colunas poderá ter no máximo 800.000 vendas.
Um arquivo com 20 colunas poderá ter no máximo 400.000 vendas.
Um arquivo com 40 colunas poderá ter no máximo 200.000 vendas.
XML: opção para salvar o relatório no formato xml;
Existem situações em que os relatórios produzidos pelo sistema conferem com os do sistema porém quando o usuário acessa o financeiro para quitar os valores a pagar do Fornecedor o saldo a pagar não confere com o saldo exibido nos relatórios de Mapa de Produção, dessa forma o módulo [Help Conferencia] tem como objetivo auxiliar na localização das diferenças que podem ocorrer entre os relatórios de [Produção] e o saldo a pagar aos fornecedores no [Financeiro].
Esse botão/módulo estará disponível somente para os relatórios [BSP] [Consolidadores] e [Layout Gol] Em seguida serão listadas as possíveis situações das diferenças de relatórios cobertas por esse módulo:
Para todos os exemplos a seguir valerão o período e o vencimento apresentados na tela abaixo assim como o fornecedor Gol (G3).
Poderá ocorrer que em algumas vendas a data de lançamento seja a mesma, porém, a data de vencimento não esteja dentro do período de emissão. Esse tipo de erro poderá ser verificado na figura abaixo após realizar a pesquisa do período de emissão de 1/08/2007 a 10/08/2007.
No relatório acima é informado que as vendas 62, 63, 64 e 65, que estão dentro do período de emissão 01/08/2007 a 10/08/2007, possuem vencimentos diferentes de outras vendas contidas dentro do mesmo período. Após identificar as vendas que estão com o vencimento incorreto, bastará acessar a(s) venda(s) (através do link em azul com o número da venda), para corrigir a data.
Outra situação que poderá ocorrer é existir baixas parciais ou totais de contas a pagar de algumas vendas. Essas baixas podem ocasionar em diferenças no total a pagar ao fornecedor, dessa forma sendo encontrando vendas que estejam nessa situação, será exibido uma mensagem informando às vendas que possuem baixas dentro do período pesquisado.
Dentro do período pesquisado podem existir algumas vendas com valores parcelados. Como a data de vencimento das parcelas é diferente, pode ser gerada uma diferença no relatório do Fornecedor.
No relatório acima é informado que uma venda (62), que esta dentro do período de emissão 01/08/2007 a 10/08/2007, possui valores parcelados. Clique no link com o número da venda para verificar, caso o parcelamento tenha sido feito indevidamente, acesse o módulo de nota de crédito para desfazer o parcelamento.
A diferença no relatório também poderá ocorrer por algumas vendas conter políticas de pagamento diferentes.
Na imagem acima é informado que a venda 65 esta cadastrada com o valor a receber de comissão do fornecedor (CR Receber) e as vendas 62 63 64 estão como (CP Abater). Todas as vendas estão dentro do período de emissão 01/08/2007 a 10/08/2007. Para essa situação o usuário deverá checar as vendas que estão com o prazo de pagamento indevido e alterá-los clicando sobre o número do link da venda em questão.
Através da aba [Agência (Sintét)] a agência poderá exibir diversos relatórios sintéticos de vendas com informações que dizem respeito à agência. Os relatórios exibidos nessa aba são relatórios com informações de vendas mais resumidas.
Agrupar/Ordenar: para todas as opções de relatório sintético o usuário poderá escolher como deseja agrupar o relatório e com deseja ordenar o conteúdo do documento. Abaixo segue a imagem com as opções para agrupar e as opções para Ordenação.
Agrupado por: como o relatório exibe informações sintéticas, é necessário selecionar o tipo de informação a ser analisada através das opções de agrupamentos disponíveis.
Ordenado por: o relatório poderá ser ordenado de acordo com o 'Ranking' de participação de cada item do agrupamento, ou ordenado pela 'Descrição' do grupo selecionado anteriormente.
Base de cálculo Ranking (BCR)): o relatório personalizado permite incluir o campo % de Ranking de vendas, se seus relatórios contiverem esse campo, é necessário que na primeira tela seja selecionada a base de cálculo a ser utilizada para gerar o resultado para o campo % Ranking .
Para exportar o relatório em formato excel é necessário que o software Microsoft Excel esteja instalado no computador
A exportação de mapa de produção para excel é limitada a 8 milhões de células,
Um arquivo com 10 colunas poderá ter no máximo 800.000 vendas.
Um arquivo com 20 colunas poderá ter no máximo 400.000 vendas.
Um arquivo com 40 colunas poderá ter no máximo 200.000 vendas.
Esse relatório exibe apenas subtotais em formato de Ranking com as informações agrupadas por Cias aéreas/operadoras, clientes, fornecedores, emissores, produto, tipo (D/I), Forma de Pagamento, Promotor, Filial Centro de Custos da Agencia (CCA) dentre outros etc..
Esse relatório exibe informações referentes aos recebimentos e pagamentos da agencia de Clientes e Fornecedores. O relatório poderá ser agrupado pelas opções exibidas na imagem anterior, mas serão sempre exibidas às informações de pagamento e recebimentos e saldos pendentes de Clientes e Fornecedores.
Após clicar em [ Ok ] será exibido uma tela para seleção do agrupamento e ordenação do resultado
Agrupado por: como o relatório exibe informações sintéticas, é necessário selecionar o tipo de informação a ser analisada através das opções de agrupamentos disponíveis.
Ordenado por: o relatório poderá ser ordenado de acordo com o 'Ranking' de participação de cada item do agrupamento, ou ordenado pela 'Descrição' do grupo selecionado anteriormente.
Campos exibidos no relatório
Descrição: essa coluna exibirá a descrição (nome) do item que foi escolhido para agrupar o relatório. Na tela anterior o relatório foi exibido agrupado por emissor
Total: [Total a receber de Clientes], [Total a pagar ao Fornecedor] e [Total a pagar de Outros] (Outros contem a Soma de: Comissão de Emissor, Promotor, Gerentes, Over de emissor, Desconto de clientes comissão de agências clientes)
Liquidado: [Total liquidado de Clientes], [Total liquidado de Fornecedor] e [Total liquidado de Outros] (Outros contem a Soma de: Comissão de Emissor, Promotor, Gerentes, Over de emissor, Desconto de clientes comissão de agências clientes)
Saldo: [Saldo a liquidar de Clientes], [Saldo a liquidar de Fornecedor] e [Saldo a liquidar de Outros] (Outros contem a Soma de: Comissão de Emissor, Promotor, Gerentes, Over de emissor, Desconto de clientes comissão de agências clientes)
Previsão de Lucro Bruto (vendas): exibe a previsão de lucro bruto por item agrupado;
todos os campos anteriores serão exibidos para cada um dos itens da coluna descrição.
Totais: Essa linha exibira o total geral do relatório.
Assim como existe o relatório analítico personalizado, é possível criar relatórios sintéticos personalizados. As principais diferenças entre os relatórios são:
As opções de poder exibir o relatório sintético escolhendo agrupamento,
E os campos disponíveis para criar os relatórios são diferentes do relatório analítco, pois são campos voltados mais para Totalização.
O relatório possui dois formatos de saída que são o formato do próprio Wintour e Exportação para Excel (necessário ter o software Microsoft Excel instalado).
Agrupamento, ordenação, ranking e lucratividade: na primeira tela exibida, deve ser selecionado o agrupamento do relatório a ordenação, e as bases de cálculo do ranking e a lucratividade das vendas.
Agrupado por: como o relatório exibe informações sintéticas, é necessário selecionar o tipo de informação a ser analisada através das opções de agrupamentos disponíveis.
Ordenado por: o relatório poderá ser ordenado de acordo com o 'Ranking' de participação de cada item do agrupamento, ou ordenado pela 'Descrição' do grupo selecionado anteriormente.
Base de cálculo Ranking (BCR)): o relatório personalizado permite incluir o campo % de Ranking de vendas, se seus relatórios contiverem esse campo, é necessário que na primeira tela seja selecionada a base de cálculo a ser utilizada para gerar o resultado para o campo % Ranking .
Base de cálculo para o %de Lucratividade: o relatório personalizado permite incluir o campo % de lucratividade das vendas, se seus relatórios contiverem esse campo, é necessário que na primeira tela seja selecionada a base de cálculo a ser utilizada para gerar o resultado para o campo % de lucratividade.
A opção de base de cálculo de saving passou a ser pré configurada. Para efetuar a configuração, acesso o módulo em: [Cadastros] >> [Parametrização] >> [Clientes] >> [Bases de cálculo/saving]
Se no relatório personalizado constar campos que dizem respeito as informações de Saving, (Total Saving, Lost Saving, Win Saving, % Win Saving, % Total Saving...). Nos relatórios que contiverem esses campos, será necessário parametrizar a base de cálculo do saving através do caminho informado na mensagem.
Clique aqui para saber mais sobre base de cálculo de saving.
Exibir relatório: selecione o formato de saída desejado e clique em exibir relatório.
O relatório dispõe de vários formatos de saída: o formato padrão do Wintour, Planilha Excel (necessário ter o software Microsoft Excel Instalado), CSV, XML e TXT.
Para utilizar essa opção é necessário que o software Microsoft Excel esteja instalado no computador
A exportação de mapa de produção para excel é limitada a 8 milhões de células,
Um arquivo com 10 colunas poderá ter no máximo 800.000 vendas.
Um arquivo com 20 colunas poderá ter no máximo 400.000 vendas.
Um arquivo com 40 colunas poderá ter no máximo 200.000 vendas.
Criar novo relatório: para criar um novo relatório, na tela anterior clique em [Incluir F3]
Nome do relatório: nesse campo deverá ser informado o nome do relatório;
Espaço disponível no relatório (proporcional): esse campo exibirá uma barra informado o espaço disponível no relatório auxiliando a inclusão dos campos.
Orientação: selecione o tipo de orientação do relatório;
Na opção automática, o próprio sistema irá selecionar a orientação de acordo com a quantidade e tamanho dos campos selecionados;
Campos disponíveis: essa coluna exibirá os campos que o usuário poderá selecionar para incluir em seu relatório;
Campos selecionados: essa coluna exibirá os campos que foram selecionados e serão exibidos no relatório;
O campo '%lucratividade' exibe a lucratividade que a agência obteve em percentual, dentro do período e filtros pesquisados. A lucratividade engloba as receitas de vendas e pode ser calculada utilizando duas bases de cálculo disponíveis na tela de ordenação e lucratividade apresentada anteriormente.
O campo Ticket médio por vendas exibe o valor médio de Tarifa por venda. É calculado sobre o total de tarifa vendido dividido pela quantidade de vendas presente no relatório.
O campo Ticket médio por trechos/diárias exibe um valor médio de Tarifa por trecho ou diárias do serviço das vendas. É calculado sobre o total de tarifa vendido dividido pela quantidade de trechos presentes no total das vendas do relatório.
Configure seus próprios cálculos para os campos de venda utilizando as Fórmulas Especiais para os campos: 'Calculado 1', 'Calculado 2' e 'Calculado 3'.
É necessário entrar em contato com nossa equipe de suporte para configurar as Fórmulas Especiais.
A configuração dos campos permite tanto criar novas fórmulas como tamnbém utilizar fórmulas já configuradas em outros módulos.
No relatório sintético, apenas o campo 'Markup Líquido' não pode ser utilizado na configuração de novas fórmulas ou de fórmulas já cadastradas que utilizem esse campo.
Se o campo for utilizado, será exibida a mensagem de erro 'A fórmula possui campos não tratados'.
Visualizar: utilize esse botão para pré-visualizar o relatório antes de salvar;
Esse relatório é similar ao relatório Personalizado Analítico R13A que permite cadastrar o relatório com até duas contas para agrupamento do resultado do relatório. A principal diferença com o R13A, se deve aos campos disponíveis para montagem do relatório que são voltados mais para totalizações resultando em um relatório com informações mais sintéticas.
Após abrir o módulo será exibida a tela de manutenção inclusão e visualização dos relatórios cadastrados conforme exibe a imagem abaixo.
Criar novo relatório ( [ Incluir F3 ] ): clique nesse botão para abrir a tela para inclusão de novos relatórios.
Nome do relatório: nesse campo deverá ser informado o nome do relatório;
Espaço disponível no relatório (proporcional): esse campo exibirá uma barra informado o espaço disponível no relatório auxiliando a inclusão dos campos.
Orientação: selecione o tipo de orientação do relatório;
Na opção automática, o próprio sistema irá selecionar a orientação de acordo com a quantidade e tamanho dos campos selecionados;
Campos disponíveis: essa coluna exibirá os campos que o usuário poderá selecionar para incluir em seu relatório;
Campos selecionados: essa coluna exibirá os campos que foram selecionados e serão exibidos no relatório;
O campo '%lucratividade' exibe a lucratividade que a agência obteve em percentual, dentro do período e filtros pesquisados. A lucratividade engloba as receitas de vendas e pode ser calculada utilizando duas bases de cálculo disponíveis na tela de ordenação e lucratividade apresentada anteriormente.
O campo Ticket médio por vendas exibe o valor médio de Tarifa por venda. É calculado sobre o total de tarifa vendido dividido pela quantidade de vendas presente no relatório.
O campo Ticket médio por trechos/diárias exibe um valor médio de Tarifa por trecho ou diárias do serviço das vendas. É calculado sobre o total de tarifa vendido dividido pela quantidade de trechos presentes no total das vendas do relatório.
Configure seus próprios cálculos para os campos de venda utilizando as Fórmulas Especiais para os campos: 'Calculado 1', 'Calculado 2' e 'Calculado 3'.
É necessário entrar em contato com nossa equipe de suporte para configurar as Fórmulas Especiais.
A configuração dos campos permite tanto criar novas fórmulas como tamnbém utilizar fórmulas já configuradas em outros módulos.
No relatório sintético, apenas o campo 'Markup Líquido' não pode ser utilizado na configuração de novas fórmulas ou de fórmulas já cadastradas que utilizem esse campo.
Se o campo for utilizado, será exibida a mensagem de erro 'A fórmula possui campos não tratados'.
Agrupamentos: nessa coluna, poderá ser selecionado dois campos de vendas para que o resultado do relatório seja exibido agrupado por esses campos. O resultado do relatório será sempre agrupando em subtotais dos agrupamentos configurados.
A inclusão e remoção dos campos é feita através das setas verdes.
É obrigatório preencher a coluna agrupamento com 2 dois agrupamentos.
Visualizar: utilize esse botão para pré-visualizar o relatório antes de salvar;
Exibir relatório: selecione o formato de saída desejado e clique nesse botão para exibir o relatório.
O relatório dispõe de 3 vários formatos de saída: , CSV, XML e TXT.
Relatorio: formato de saída padrão do Wintour, onde o relatório será exibido dentro do sistema
Planilha Excel: escolha essa opção para exportar o relatório para planilha.
Para utilizar essa opção é necessário que o software Microsoft Excel esteja instalado no computador
A exportação de mapa de produção para excel é limitada a 8 milhões de células,
Um arquivo com 10 colunas poderá ter no máximo 800.000 vendas.
Um arquivo com 20 colunas poderá ter no máximo 400.000 vendas.
Um arquivo com 40 colunas poderá ter no máximo 200.000 vendas.
XML: escolha essa opção para exportar o relatório em formato XML.
Opção utilizada para leitura do relatório por outros sistemas.
Em seguida, escolha a base de cálculo que será utilizada para o cálculo do Ranking e para a lucratividade das vendas
Apesar da tela ser sempre exibida, as bases de cálculo só serão utilizadas quando os campos de Ranking e/ou lucratividade forem selecionados
Base de cálculo Ranking (BCR)): o relatório personalizado permite incluir o campo % de Ranking de vendas, se seus relatórios contiverem esse campo, é necessário que na primeira tela seja selecionada a base de cálculo a ser utilizada para gerar o resultado para o campo % Ranking .
Base de cálculo para o %de Lucratividade: o relatório personalizado permite incluir o campo % de lucratividade das vendas, se seus relatórios contiverem esse campo, é necessário que na primeira tela seja selecionada a base de cálculo a ser utilizada para gerar o resultado para o campo % de lucratividade.
Os relatórios disponíveis nessa aba são documentos específicos para clientes da agência que desejam acompanhar sua produção de vendas junto à agência. Neles constam somente informações de vendas de interesse do cliente não sendo exibidas informações pertinentes aos ganhos da agência e funcionários, tais como: [Comissão da agencia], [Markup], [Comissão do emissor] etc.
Os relatórios Cliente Analítico permitem ordenar o resultado da pesquisa (apenas relatório R04A) e também escolher o formato de saída do relatório (Relatório em tela(pdf), excel e csv.
Figura 138.57. Telas exibida para o Relatório R04A (1) e para os demais relatórios cliente analítico (2)
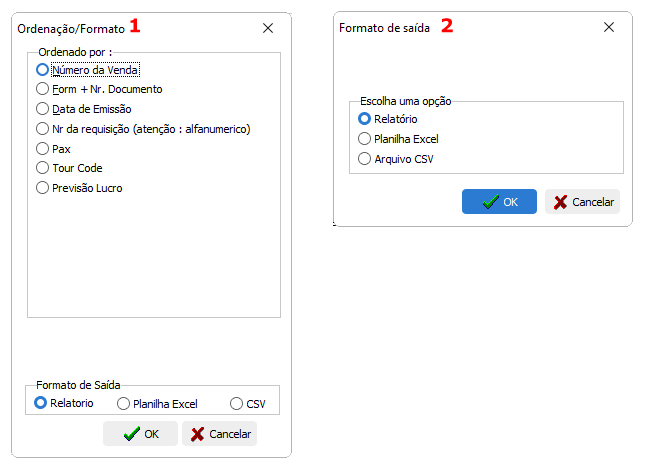
Esse relatório exibe, de forma detalhada, todas as vendas do cliente dentro do período pesquisado.
Esse relatório exibe o total de economia que o cliente está obtendo comprando com a agência. Essa economia é baseada no campo [ Full Fare ] do módulo de vendas, onde o sistema realiza o cálculo diminuindo o valor pago pelo cliente na [ Tarifa ] do custo da tarifa cheia preenchido no campo [Full Fare].
FULL FARE: tarifa mais cara para este vôo, independente de haver ou não disponibilidade.
Campos exibidos no relatório
O relatório contém diversos campos do módulo de [Vendas] que está relacionado ao cliente. Dentre os campos exibidos vale destacar:
Saving Full: essa coluna descreve o valor de economia que o cliente obteve para cada venda;
%SavingFull: essa coluna descreve o percentual de economia total que o cliente obteve para cada venda.
O resultado desse relatório está diretamente ligado a configuração da base de cálculo de saving disponível em [ Cadastros ] >> [ Parametrização ] >> [ Clientes ] >> [ Base de cálculo Saving ]. Se nenhuma base de cálculo estiver configurada o Wintour considerará a Tarifa como base cálculo para gerar o relatório de econômia. Para mais informações sobre descontos escalonados sugerímos a leitura do capitulo sobre [ Savings ].
Esse relatório exibe o total de perda que o cliente está obtendo comprando com a agência. Essa perda é baseada no campo [Best Fare] ou [Best Fare Disponível] do módulo de vendas, onde o sistema realiza o cálculo diminuindo o valor pago pelo cliente na [Tarifa] do valor com melhor preço da tarifa preenchido no campo [Best Fare] ou [Best Fare Disponível].
Ao exibir o relatório o usuário deverá selecionar se o resultado será baseado no [Best Fare] ou no [Best Fare Disponível] conforme exibe a imagem abaixo.
BEST FARE: melhor tarifa para este vôo, independente de haver ou não disponibilidade.
BEST FARE DISPONVEL: melhor tarifa para este vôo e que tenha disponibilidade para reservar (que o cliente pode não ter escolhido por algum motivo, tipo limitação/multas para alterar).
Campos exibidos no relatório
O relatório contém diversos campos do módulo de [Vendas] que está relacionado ao cliente. Dentre os campos exibidos vale destacar:
Lost Saving: essa coluna descreve o valor de perda em relação ao campo de venda, [Best Fare], que o cliente obteve para cada venda;
%LostSaving: essa coluna descreve o percentual de perda em relação ao campo de venda, [Best Fare], que o cliente obteve para cada venda;
O resultado desse relatório está diretamente ligado a configuração da base de cálculo de saving disponível em [ Cadastros ] >> [ Parametrização ] >> [ Clientes ] >> [ Base de cálculo Saving ]. Se nenhuma base de cálculo estiver configurada o Wintour considerará a Tarifa como base cálculo para gerar o relatório de econômia. Para mais informações sobre descontos escalonados sugerímos a leitura do capitulo sobre [Savings].
Esse relatório conterá as informações tanto de [ Saving Full ] quanto de [ Lost Saving ] em um único documento exibindo no final o %Total de economia do cliente.
ao exibir o relatório o usuário deverá selecionar se o resultado será baseado no [ Best Fare ] ou no [ Best Fare Disponível ] conforme exibe a imagem abaixo.
BEST FARE: melhor tarifa para este vôo, independente de haver ou não disponibilidade.
BEST FARE DISPONIVEL: melhor tarifa para este vôo e que tenha disponibilidade para reservar (que o cliente pode não ter escolhido por algum motivo, tipo limitação/multas para alterar).
Campos exibidos no relatório
O relatório contém diversos campos do módulo de [Vendas] que estão relacionados ao cliente. Dentre os campos exibidos vale destacar.
%Total: essa coluna descreve o percentual Total de economia que o cliente obteve para cada venda. No final do relatório é exibido percentual total de economia considerando todas as vendas do relatório.
O resultado desse relatório está diretamente ligado a configuração da base de cálculo de saving disponível em [ Cadastros ] >> [ Parametrização ] >> [ Clientes ] >> [ Base de cálculo Saving ]. Se nenhuma base de cálculo estiver configurada o Wintour considerará a Tarifa como base cálculo para gerar o relatório de econômia. Para mais informações sobre descontos escalonados, sugerímos a leitura do capitulo sobre [Savings].
Através desse botão o usuário poderá definir como a taxa DU deverá ser exibida nos relatórios do cliente. O sistema permite realizar o cadastro das configurações de exibição da taxa DU nos relatórios por cliente.
Explicação dos campos
Cod Cliente: nesse campo deverá ser preenchido o código do cliente para o qual será configurado o relatório;
Em relação a taxa DU: conforme mencionado anteriormente a configuração está relacionada a Taxa DU de vendas onde o sistema permite que o usuário defina como a taxa DU deverá ser exibida nos relatórios de produção do cliente.
Será exibida junto com a tarifa;
Será exibida junto às taxas;
Será exibida em coluna separada;
As configurações realizadas nesse módulo não serão validas para relatórios em formato Excel.
Assim como os relatórios da aba [Clientes analítico] os relatórios disponíveis na aba [Cliente (Sintét)] também são documentos específicos, porém com informações mais resumidas, possibilitando aos clientes da agência acompanhar suas produções de Vendas, de forma resumida, junto à agência.
Além da diminuição dos campos exibidos no relatório as outras diferenças que valem comentar são:
A exibição do relatório é sempre [ Agrupado por ] diversos campos de vendas conforme exibe a imagem abaixo:
Agrupado por: como o relatório exibe informações sintéticas, é necessário selecionar o tipo de informação a ser analisada através das opções de agrupamentos disponíveis.
Ordenado por: o relatório poderá ser ordenado de acordo com o 'Ranking' de participação de cada item do agrupamento, ou ordenado pela 'Descrição' do grupo selecionado anteriormente.
Base de cálculo Ranking (BCR)): o relatório personalizado permite incluir o campo % de Ranking de vendas, se seus relatórios contiverem esse campo, é necessário que na primeira tela seja selecionada a base de cálculo a ser utilizada para gerar o resultado para o campo % Ranking .
Formato de Saída: o relatório pode ser exibido em:
Relatório: será exibido em tela podendo ser exportado para pdf;
Planilha Excel: salvo/exportado em formato excel;
Csv: Salvo/exportado: em formato csv.
Relatório passa a exibir gráfico de Pizza;
Inclusão do % de participação de cada um dos itens que foram agrupados no relatório.
Configurações da TAXA DU: através do botão[Configurações] o usuário poderá definir como a Taxa DU deverá ser exibida nos relatórios do cliente.
Essa configuração poderá ser realizada individualmente para cada um dos clientes (caso seja necessário).
As configurações realizadas nesse módulo não serão validas para relatórios em formato Excel.
Explicação dos campos
Cod Cliente: nesse campo deverá ser preenchido o código do cliente para o qual será configurado o relatório;
Em relação a taxa DU: conforme mencionado anteriormente a configuração está relacionada a Taxa DU de vendas onde o sistema permite que o usuário defina como a taxa DU deverá ser exibida nos relatórios de produção do cliente
Será exibida junto com a tarifa;
Será exibida junto às taxas;
Será exibida em coluna separada;
As informações contidas nos relatórios também possuem conteúdo somente de interesse do cliente não sendo exibidas informações pertinentes aos ganhos da agência e funcionários, tais como: [ Comissão da agencia ], [ Markup ], [ Comissão do emissor ] etc.
Esse é um relatório que contém informações resumidas referentes às vendas do cliente. O relatório será exibido baseado no item escolhido para agrupar o resultado;
Campos exibidos no relatório
Descrição: essa coluna exibirá os itens do tipo que foi escolhido para que o relatório seja agrupado;
Tarifa: essa coluna exibe o total da tarifa por item de descrição
Taxas: essa coluna exibe o total da taxa por item de descrição
Descontos: essa coluna exibe o total da tarifa por item de descrição
Taxas Adicionais: essa coluna exibe o total da tarifa por item de descrição
Total: essa coluna exibe o total para cada item de descrição
% participação: essa coluna exibe o percentual de participação de cada ítem do tipo que foi agrupado o relatório
Esse relatório exibe o total de economia que o cliente está obtendo comprando com a agência. Essa economia é baseada na tarifa Cheia que é preenchida através do campo [Full Fare] do módulo de vendas. O sistema realiza o cálculo diminuindo o valor pago pelo cliente na [Tarifa] do custo da tarifa cheia preenchido no campo [Full Fare]. Apesar de o sistema oferecer diversas opções de agrupamento para esse relatório geralmente às opções selecionadas são: [Cia Aérea/Operadora], [Fornecedores], [Forma de pagamento], [Nr Requisição], [Centro de custos do cliente], [Departamento], [Matricula Pax], [Nome Pax]. Campos exibidos no relatório.
FULL FARE: tarifa mais cara para este vôo, independente de haver ou não disponibilidade.
Campos exibidos no relatório
Dos campos do relatório acima vale destacar
%Participação: essa coluna descreve o percentual de participação de cada um dos itens exibidos na coluna descrição.
%SavingFull: essa coluna descreve o percentual de economia total que o cliente obteve para cada um dos itens da coluna Descrição.
Saving Full: essa coluna descreve o valor de economia que o cliente obteve para cada um dos itens da coluna Descrição.
O resultado desse relatório está diretamente ligado a configuração da base de cálculo de saving disponível em [ Cadastros ] >> [ Parametrização ] >> [ Clientes ] >> [ Base de cálculo Saving ]. Se nenhuma base de cálculo estiver configurada o Wintour considerará a Tarifa como base cálculo para gerar o relatório de econômia. Para mais informações sobre descontos escalonados sugerímos a leitura do capitulo sobre [Savings].
Esse relatório exibe o total de perda que o cliente está obtendo comprando com a agência. Essa perda é baseada no valor preenchido no campo 'Best Fare' ou 'Best Fare Disponível' do módulo de vendas. O sistema realiza o cálculo diminuindo o valor pago pelo cliente na [Tarifa] do valor com melhor preço da tarifa preenchido no camp o'Best Fare' ou 'Best Fare Disponível' . Apesar do sistema oferecer diversas opções de agrupamento para esse relatório geralmente as opções selecionadas são: [Cia Aérea/Operadora], [Fornecedores], [Forma de pagamento], [Nr Requisição], [Centro de custos do cliente], [Departamento], [Matricula Pax], [Nome Pax].
Ao exibir o relatório o usuário deverá selecionar se o resultado será baseado no [Best Fare] ou no [Best Fare Disponível] conforme exibe a imagem abaixo.
BEST FARE: melhor tarifa para este vôo, independente de haver ou não disponibilidade.
BEST FARE DISPONIVEL: melhor tarifa para este vôo e que tenha disponibilidade para reservar (que o cliente pode não ter escolhido por algum motivo, tipo limitação/multas para alterar.
Campos exibidos no relatório
%Participação: essa coluna descreve o percentual de participação de cada um dos itens exibidos na coluna descrição;
%LostSaving: essa coluna descreve o percentual de perda que o cliente obteve para cada um dos itens da coluna Descrição;
Lost Saving: essa coluna descreve o valor da perda que o cliente obteve para cada um dos itens da coluna Descrição;
O resultado desse relatório está diretamente ligado a configuração da base de cálculo de saving disponível em [ Cadastros ] >> [ Parametrização ] >> [ Clientes ] >> [ Base de cálculo Saving ]. Se nenhuma base de cálculo estiver configurada o Wintour considerará a Tarifa como base cálculo para gerar o relatório de econômia. Para mais informações sobre descontos escalonados sugerímos a leitura do capitulo sobre [Savings].
Esse relatório conterá as informações resumidas tanto de [Saving Full] quanto de [Lost Saving] em um único documento, exibindo no final o [%Total] de economia do cliente.
Ao exibir o relatório o usuário deverá selecionar se o resultado será baseado no [Best Fare] ou no [Best Fare Disponível] conforme exibe a imagem abaixo.
BEST FARE: melhor tarifa para este vôo, independente de haver ou não disponibilidade.
BEST FARE DISPONIVEL: melhor tarifa para este vôo e que tenha disponibilidade para reservar (que o cliente pode não ter escolhido por algum motivo, tipo limitação/multas para alterar).
Campos exibidos no relatório
O relatório contém diversos campos do módulo de [Vendas] que estão relacionados ao cliente. Dentre os campos exibidos vale destacar.
%Total: essa coluna descreve o percentual Total de economia que o cliente obteve para cada venda. No final do relatório é exibido percentual total de economia considerando todas as vendas do relatório.
O resultado desse relatório está diretamente ligado a configuração da base de cálculo de saving disponível em [Cadastros]>>[Parametrização]>>[Clientes]>>[Base de cálculo Saving]. Se nenhuma base de cálculo estiver configurada o Wintour considerará a Tarifa como base cálculo para gerar o relatório de econômia. Para mais informações sobre descontos escalonados sugerímos a leitura do capitulo sobre [Savings].
Através dessa aba o usuário poderá exibir relatórios de produção de vendas específicos para os Emissores, Promotores e Gerentes da Agência. Como os relatórios contêm informações específicas de [Emissor/Promotor/Gerentes] o mesmo se torna eficiente para exibir a produção e o saldo a pagar para cada um deles.
Em todos os relatório será possível escolher o formato de Saída conforme exibe a imagem abaixo
Através desse relatório o sistema exibirá informações detalhadas da produção de vendas dos emissores.
Campos exibidos no relatório
Para cada Emissor será exibido o total individual e no Final do relatório será exibido o total de todos os campos de todos os emissores conforme exibido na imagem anterior.
Através desse relatório o sistema exibirá informações resumidas da produção de vendas dos emissores.
Campos exibidos no relatório
Dos campos acima vale destacar o campo
% Ranking: esse campo demonstra o percentual de participação de cada emissor que se encontrar dentro do período de produção pesquisado. Essa informação é muito útil para poder visualizar os emissores que mais produziram dentro do período.
Através desse relatório o sistema exibirá informações detalhadas da produção de vendas dos promotores.
Campos exibidos no relatório
Para cada Promotor será exibido o Total individual e no Final do relatório será exibido o total de todos os campos de todos os promotores.
Através desse relatório o sistema exibirá informações resumidas da produção de vendas dos promotores.
% Ranking: esse campo demonstra o percentual de participação de cada promotor que se encontrar dentro do período de produção pesquisado. Essa informação é muito útil para poder visualizar os promotores que mais produziram dentro do período.
Através desse relatório o sistema exibirá informações detalhadas da produção de vendas dos gerentes.
Campos exibidos no relatório
Para cada Gerente será exibido o Total individual e no Final do relatório será exibido o total de todos os campos de todos os gerentes.
Através desse relatório o sistema exibirá informações resumidas da produção de vendas dos gerentes.
% Ranking: esse campo demonstra o percentual de participação de cada promotor que se encontrar dentro do período de produção pesquisado. Essa informação é muito útil para poder visualizar os promotores que mais produziram dentro do período.
Os relatórios exibidos nessa aba exibirão informações de produção da agência anual e bianual. Para ambos os tipos de relatórios o usuário terá as opções mencionadas abaixo:
Ano: nesse campo o usuário deverá escolher o ano (relatório anual) ou os anos (relatório bianual) para exibir o relatório;
Agrupado Por: O campo escolhido nessa coluna exibirá o resultado baseado no item selecionado, por exemplo, a produção anual da agência baseada no [ Produto ], [ Cliente ], [ Emissor ] etc.
Campo de valor a exibir: o campo selecionado nessa coluna exibirá o resultado da coluna 'Valor' baseado no item selecionado, por exemplo, a produção anual do produto exibindo o [ Líquido agência em vendas ];
As 'Outras taxas', presente em algumas das bases de cálculo disponíveis, é composta pelo somatório dos campos Outras Taxas 1, 2 e 3.
Ordenado Por: através desse campo o usuário poderá definir como deseja ordenar o resultado do relatório. As opções disponíveis são [ Código ], [ Descrição ], [ Total ] todas baseadas no item escolhido na opção [ Agrupado por ].
Formato de Saída: através desse campo o usuário poderá escolher se deseja exibir o relatório no formato do Wintour ou exportar as informações para planilha em Excel.
Para utilizar essa opção é necessário que o software Microsoft Excel esteja instalado no computador
A exportação de mapa de produção para excel é limitada a 8 milhões de células,
Um arquivo com 10 colunas poderá ter no máximo 800.000 vendas.
Um arquivo com 20 colunas poderá ter no máximo 400.000 vendas.
Um arquivo com 40 colunas poderá ter no máximo 200.000 vendas.
Esse relatório exibirá toda a produção da agência para um determinado ano. O resultado irá variar de acordo com o item escolhido nas colunas [Agrupado por] e [Valor a exibir].
Abaixo segue exemplo do relatório baseado no Produto e no Liquido da Agência.
Esse relatório exibirá toda a produção da agência comparada entre dois anos. O resultado também irá variar de acordo com o item escolhido nas colunas [ Agrupado por ] e [ Valor a exibir ]. Abaixo segue exemplo do relatório comparando a produção da agência nos anos de 2008 e 2009 baseados no Produto e no Liquido da Agência.
O tipo de relatório visão por contas base de cliente permite criar e exibir relatórios personalizados baseado nas informações financeiras das contas de vendas relacionadas a clientes, (tarifa, taxa de embarque, fee etc.,). A utilização desse relatório será necessária quando:
For necessário exibir relatório de vendas que possuam divisão de valores de clientes: as vendas que possuirem divisão de valores de clientes são exibidas nos demais relatórios do mapa de produção sem as informações referentes a divisão feita. Isso ocorre pois a divisão de valores no Wintour é um processo financeiro. O relatório visão por conta permite visualizar as vendas que possuem divisão de valores, detalhando os valores distribuídos para cada cliente que a divisão foi feita.
Exemplo 138.4. Exemplo de relatório visão por conta para exibir detalhes de divisão de valores de clientes
É obrigatório incluir o campo 'código do cliente' para a divisão de valores ser exibida no relatório.
Para utilizar o filtro cliente, o mesmo deve ser preenchido com todos os clientes que fazem parte da divisão de valores das vendas.
As vendas que possuirem divisão de valores para contas não sejam de clientes(ex emissores), não terão o detalhamento exibido para esses outros tipos de contas.
For necessário exibir relatório das vendas que possuírem rateio de centro de custos: as vendas que possuírem rateio de centro de custos para faturamentos também possuem o processo de rateio feito de maneira financeira, dessa forma os detalhes do rateio também não são exibidos nos demais relatórios do mapas de produção.
Exemplo 138.5. Exemplo de relatório visão por conta para exibir detalhes de rateio de centro de custos para faturamento
É obrigatório incluir o campo 'Rateios c custos Cli' para ser exibido os percentuais do rateio.
Inclua também o campo 'Cod C Custo Cliente' para ajudar a visualizar os valores rateados por centro de custos.
Para utilizar o filtro centro de custos, o mesmo deve ser preenchido com todos os centros de custos fazem parte do rateio das vendas.
For necessário exibir relatório das vendas através da numeração da fatura: esse recurso permite exibir o relatório da vendas a partir da numeração das faturas. Importante observar que esse relatório também tem a visualização baseada em informações financeiras, de forma que, será exibido exatamente os itens de vendas que estão presentes no documento.
A pesquisa poderá ser realizada utilizando filtros de pesquisa do próprio relatório.
No visão por contas, o preenchimento do campo período da tela principal do mapa de produção é opcional . Quando preenchido, o relatório pesquisará por vendas compreendidas dentro do peíriodo informado.
É possível combinar os filtros de vencimento, clientes e centro de custos do visão por contas juntamente com o período e os demais filtros do mapa de produção.
Apenas os seguintes filtros da tela principal do mapa de produção não podem ser utilizados em conjunto com o visão por contas: Vct Cliente (do período), Clientes e Centro de custos de clientes.
Figura 138.88. Imagem destacando o preenchimento do campo período do mapa de produção é opcional no relatório visão por contas

Quando o período da tela principal do mapa não for preenchido, será obrigatório preencher dentro da guia visão por contas, ou o número das faturas ou o período de vencimento.
Todos os filtros disponíveis dentro da guia visão por contas consideram os dados do financeiro das vendas.
Faturas: com esse filtro é possível gerar relatórios de vendas com a visão por contas baseado na numeração de faturas informadas ;
Para facilitar a exibição do relatório pela numeração das faturas, deixe o período principal do mapa de produção em branco.
Se o número da fatura for preenchido, o filtro vencimento do visão por contas, mesmo se preenchido, será desconsiderado.
Ao filtrar o número da fatura, o relatório só exibirá os itens que denda que estiverem presentes nas faturas filtradas.
Período de Vencimento: esse filtro irá gerar relatório de vendas com visão por contas baseado no período de vencimento das previsões financeiras do cliente;
Para utilizar esse campo deixe o filtro 'Fatura(s)' em branco.
Clientes: utilize esse campo para gerar o relatório apenas para clientes ou grupo de clientes específicos;
Nos relatórios em que os campos 'Cliente' ou 'Centro de custos do cliente' forem selecionados, o mesmo será exibido em duas linhas. O motivo desse formato de exibição é porque esses campos são passíveis de divisão de valores na tela de vendas.
Centro de custos Cliente: utilize esse campo para gerar o relatório apenas por centros de custos de um cliente específico.
Para utilizar esse filtro, é obrigatório preencher apenas 1 cliente do visão por contas,
O mapa de produção visão por contas também é um relatório personalizado pelo próprio usuário, dessa forma, para utilizá-lo é necessário criar os relatórios escolhendo os campos que irão compor o novo mapa. Para cadastrar um relatório:
Preencha os filtros desejados(lembrando que é obrigatório preencher ou ocampo Faturas ou o campo Vencimento;
E clique no botão [ OK ] da tela principal do mapa de produção;
Clique em [ + Incluir ].
Nome do relatório: preencha um nome para o relatório;
Orientação: escolha o tipo de orientação;
Campos disponíveis: Nessa coluna, selecione os campos de venda que farão parte do relatório;
Na coluna tamanho é exibido em centímetros o espaço que o campo ocupará no relatório, diminua ou aumente o campo caso seja necessário.
Contas: selecione os tipos de contas financeiras de venda que devem ser exibidas no relatório;
Durante o cadastro o sistema exibirá uma tela para digitar o nome que deve ser exibido no relatório (coluna agrupamento). Por padrão o sistema preencherá o mesmo nome da conta mas é possível alterar o nome.
Por exemplo se a conta financeira escolhida para exibir no relatório for a taxa du mas desejar que os valores de DU sejam agrupados como TAXA basta digitar a conta TAXA no campo Agrupar na conta conforme exibido na imagem abaixo.
Se o cliente que for exibido no relatório possuir configuração de substituição visual de contas cadastradas em [ Configurações Gerais ] >> [ Manutenção ] >> [ Diversos 1] >> [ Substituição visual de contas ], ao exibir o relatório será exibida a mensagem de confirmação para utilização da configuração feita no cadastro do relatório ou utilizar a configuração da substituição visual.
Exibir coluna com somatório das contas informadas no relatório: selecionando essa opção será exibido no relatório uma coluna Total que exibirá o somatório de todas as contas de valores de vendas que foram selecionadas para a composição do relatório
Exibir colunas com somatório das contas não informadas: selecionando esse campo será exibido no relatório a coluna 'Outros valores' contendo o somatório de todos os outros valores que estiverem presentes nas vendas exibidas no relatório.
Visualizar: clique nesse botão para pré visualizar o relatório.
Para visualizar é necessário salvar o relatório.
Os relatório analíticos e Sintéticos de pagamento e recebimento (R10 e R05), assim como relatórios personalizados, possuem uma coluna chamada Bancagem. A bancagem no Wintour é a realizada/atual, isto é, considera tudo que já foi pago ou recebido até o momento da exibição do relatório. Auxilia a identificar vendas onde até o presente momento, o valor já pago ao fornecedor é maior que o valor já recebido do cliente.como também a identificação de vendas cuja comissão dos emissores deva ser adiada.
O cálculo da bancagem é, o somatório dos valores liquidados do Cliente, Fornecedores e Outros (pagamento de emissores/promotores/gerentes, máquina de cartão e cartão próprio);
Sua leitura é feita da seguinte forma:
Quando a bancagem tem valor positivo, ela está a favor da agência (já recebeu mais do cliente do que pagou ao fornecedor);
Figura 138.94. Exemplo de bancagem positiva no relatório analítico. A agência nesse exemplo recebeu mais valores do que pagou

Na venda 2780 da imagem anterior, tanto o valor do cliente (nesse caso exibido na coluna outros por ter sido recebido através de máquina própria), como o do fornecedor estão liquidados, como o valor recebido é maior do que o pago a bancagem fica positiva.
Quando a bancagem tem valor negativo ela está contra a agência (já pagou mais ao fornecedor do que recebeu do cliente, ou seja, a agência está bancando a venda).
Figura 138.95. Exemplo de bancagem negativa no relatório sintético. A agência nesse exemplo realizou pagamentos sem ter recebimentos.

Por padrão os relatórios de mapa de produção exibem a Razão Social de Fornecedores Cias, Operadoras, Hotéis, Clientes etc.. Caso a agência prefira que saia o Nome Fantasia ao invés da Razão Social é possível realizar essa configuração no módulo de configurações gerais somente para os relatórios sintéticos.
[ Outros ] >> [ Configurações Gerais ] >> guia [ Diversos1 ].
Abaixo segue imagem destacando o campo que deverá ser marcado.
Essa alteração afetará Fornecedores Cias, Operadoras, Hotéis, Clientes exibidos somente em relatórios sintéticos, não sendo possível configurar individual. Se a agência possuir configuração de relatórios Web de clientes, esses relatórios também serão afetados por essa configuração.
| Índice |