
| Índice | |
 |
Os fornecedores que utilizama interface automatica do Wintour podem enviar as vendas para serem integradas sem a necessidade do usuário informar o login e senha do usuário + data de integração no momento de lançar as vendas.
Para utilizar a interface automática é necessário entrar em contato com nossa equipe de suporte para a liberação da tela de acesso à importação automática. O e-mail deve ser encaminhado para: suporte@digirotas.com.br
A Importação automática está disponível apenas para os seguintes fornecedores e sistemas:
EuroPlus (By Niara)
FlyGuru
Inteegra
Lemontech
Ligai
Loupit
Omnibees
Reservia
SmarTrips
Tech Travel
Travel Ace
TripMee
UpTrans
Flytour, (apenas nos sistemas: Flytour Viagens, Flytour.com e Consultor Online(COL))
Após a liberação do acesso à interface automática ter sido realizada pela equipe de suporte do Wintour, serão necessárias algumas pequenas configurações a serem realizadas pelo usuário do Wintour, a saber:
É necessário cadastrar um novo usuário no Wintour, o mesmo será específico para realizar as importações automáticas. Abaixo segue a explicação de como realizar o cadastro desse usuário:
Poderá ser cadastrado tanto um usuário para todas integrações automaticas ou se a agência preferir, um usuário para cada integração.
1 usuário para Flytour. Exemplo de nome de usuário: integrafly e 1 usário para a TravelAce. Exemplo de nome de usuário: integratace, etc...
A explicação abaixo irá ilustrar o cadastro de um usuário, mas as orientações são as mesmas para a definição de outros logins de integração automática,
Acesse o cadastro de usuários do Wintour em [ Outros ] >> [ Senhas e acessos ] >> [ Configurações Gerais ];
O acesso ao módulo de senhas só pode ser realizado por usuários com nível de administrador.
Clique em [+ Incluir] e cadastre um Login e Senha para o usuário de integração:
No campo nível de acesso pode deixar como [Operador];
No campo [ Nome Completo ] poderá digitar usuário utilizado para integração automática;
os campos E-mail e Limite de crédito podem ficar em branco;
Pressione as teclas [ CTRL+F5] para habilitar o campo [Acesso apenas para web service]
Marque o campo [ Acesso apenas para web service ] e [ Salve ] o cadastro do usuário.
Após cadastrar o usuário, configure os dados da integração conforme explicado abaixo.
A configuração é realizada em:
[ Atendimento/Vendas ] >> [ Interfaces ];
Na tela de Interface Vendas clique no botão [Opções] disponível no canto superior esquerdo da tela;
Em seguida, [ Importações automáticas ] >> [ Configurações de importações ].
Clique no botão [ +Incluir ] para cadastrar uma configuração de integração automática
Em caso de duvida, verifique junto ao nosso suporte as interfaces que já estão disponíveis para configuração de integração automática com o Wintour.
Interface: selecione nesse campo a Interface que será configurada para a integração automática;
Filial: esse campo só será exbido se a agência possuir filial configurada no Wintour. Para esses casos deixe preenchido a filial que o Wintour deverá cadastrar as importações nos casos das integrações que vierem sem a informação da filial da agência que a emissão faz parte.
Login/Senha Wintour: preencha nesse campo o Login e Senha do Wintour que foram cadastrados anteriormente;
Dias retroativos para importação: como a agência não terá o controle do que será enviado pelo fornecedor, esse campo foi criado com o objetivo de ser uma 'trava de segurança', para evitar a importação de vendas com datas que já foram integradas.
Dessa forma, basta informar o número de dias retroativos que o Wintour não deverá cadastrar vendas automáticamente.
Digite a informação -1 para que as vendas não sejam importadas automaticamente e permaneçam sempre na mesa de importação.
Caso seja necessário importar vendas retroativas da Flytour recomendamos que seja realizado a integração manual.
Clique aqui para visualizar o processo de importação manual com a Flytour.
PIN a ser informado nas importações: Esse número será gerado após salvar o cadastro.
O PIN deverá ser enviado para o fornecedor da interface como detalhado a seguir.
Após salvar, clique 3 vezes sobre o campo PIN e copie todo o conteúdo do campo
Figura 65.3. Númeração do PIN gerada pelo Wintour para integração automática com os Fornecedores que possuem integração automática
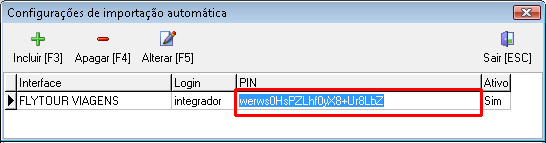
Para as emissões feitas na Europlus através da plataforma NIARA, a solicitação de cadastro do PIN para integração automática com o Wintour, deve ser enviada para o e-mail sistemas@europlus.com.br
Em caso de dúvidas entre em contato com seu executivo de contas.
Para a FlyGuru, a solicitação de cadastro do PIN para integração automática com o Wintour, deve ser enviada para o HelpDesk no e-mail helpdesk@flyguru.tur.br
Em caso de dúvidas entre em contato com seu executivo de contas.
Para a Travel Ace, a solicitação de cadastro do PIN para integração automática com o Wintour, deve ser enviada para Ederson Silva no e-mail esilva@travelace.com.br.
Para a UpTrans, a solicitação de cadastro do PIN para integração automática com o Wintour, devm ser enviada para Johannes no e-mail johannes@uptrans.com.br.
Para o sistema Inteegra, a solicitação de cadastro do PIN para integração automática com o Wintour, deve ser enviada para Rogerio no e-mail rogerio@inteegra.com.br
Para o sistema Tech Travel, a solicitação de cadastro do PIN para integração automática com o Wintour, deve ser enviada para Lúcia e Daniel nos e-mails lucia@techtravel.tech e daniel@techtravel.tech
Para a operadora Omnibees, a solicitação de cadastro do PIN para integração automática com o Wintour, deve ser enviada para Thiago e Thomas nos e-mails thiago.campos@omnibees.com e thomas.leifert@niara.business
Para a operadora Reservia, a solicitação de cadastro do PIN para integração automática com o Wintour, deve ser enviada para Rafael no e-mail raphael.magalhaes@reservia.com.br
Para o sistema SmarTrips, a solicitação de cadastro do PIN para integração automática com o Wintour, deve ser enviada para Caio Antonis no e-mail artoni@smartrips.com.br
Para o sistema LOUPIT, a solicitação de cadastro do PIN para integração automática com o Wintour, deve ser enviada para Thamir Santos no e-mail thamiroliveirasantos@gmail.com
Para a Lemontech, o cadastro do PIN para integração automática com o Wintour, deve ser realizada conforme as instruções desse manual enviado por eles para no e-mail. Em caso de duvidas na configuração, contactar a equiepe de suporte da Lemontech.
Para o sistema TripMee, a solicitação de cadastro do PIN para integração automática com o Wintour, deve ser enviada para Moacir no e-mail moacircasemiro@gmail.com
Para o sistema LIGAI o PIN é configurado pelo próprio usuário diretamente no painel do LIGAI conforme exibe a imagem abaixo. Em caso de duvidas, entre em contato com o suporte do LIGAI no e-mail support@ligai.freshdesk.com
Para a integração de vendas o único campo de preenchimento obrigatório é o Código de controle (PIN). Demais campos só precisarão ser preenchidos se a agência utilizar de WebServices
Concluída as configurações iniciais e o cadastro do PIN, todas as emissões dos fornecedores listados anteriormente serão integradas automáticamente para o módulo de vendas do Wintour.
Relembrando os passos necessários para habilitar a integração.
Entrar em contato com nossa equipe de suporte para a liberação da tela de acesso a importação automática;
Realizar a configuração inicial para gerar o número de PIN o qual deverá ser enviado para o Fornecedor.
Clique aqui para realizar a leitura do documento sobre a configuração da importação automática;
Concluída a configuração inicial no Wintour, entre em contato com o Fornecedor solicitando a liberação da importação automática informando o código do PIN gerado pelo Wintour no passo anterior.
Por padrão, quando a fop for XX os valores serão lançados na coluna À vista/faturado, Se o cliente desejar que os valores sejam lançados na coluna cartão/ch.fornecedor, basta utilizar a forma de pagamento XXDF no arquivo xml.
Se estiver presente na emissão, o Wintour tentará importar a informação do agente de viagem que realizou a emissão da venda.
Na primeira tentativa de importação do emissor, será gerado um erro no sistema informando que o emissor não está cadastrado, sendo necessário relacionar o cadastro do emissor do Wintour com o cadastro do emissor na Travel Ace, conforme explicado na documentação de uso geral da interface de vendas
Se o emissor não vir informado nas emissões, o Wintour importará essas vendas utilizando o cliente genérico EINTERFACE.
Para esses casos será necessário que, após a importação, o usuário altere o emissor genérico para o emissor correto.
Se estiver presente na emissão, o Wintour tentará importar a informação do cliente (sacado) que realizou a compra.
Na primeira tentativa de importação do cliente, se o mesmo não estiver com o mesmo código ou nome do cadastro de clientes do Wintour, será gerado um erro no sistema informando que o cliente não está cadastrado, sendo necessário relacionar o cadastro do cliente do Wintour com o cadastro do cliente no sistema que está sendo realizado a integração, conforme explicado na documentação de uso geral da interface de vendas.
Se o cliente não vir informado nas emissões, o Wintour importará essas vendas utilizando o cliente genérico CINTERFACE.
Para esses casos será necessário que, após a importação, o usuário altere o cliente genérico para o correto.
Como as importações serão feitas automaticamente o usuário não visualizará no momento da importação os erros e alertas que podem ocorrer em algumas emissões. Para esses casos é necessário que o usuário acompanhe as integrações através da Mesa de importações.
As importações automáticas serão gerenciadas a partir da Mesa de importações acessível em: [ Atendimento/Vendas ] >> [ Interfaces ] >> botão opções (disponível no canto superior esquerdo) >> [ Importação automáticas ] >> [ Mesa de Importações ].
Clique aqui para visualizar o documento que contém a explicação sobre a mesa de importações automática das vendas.
| Índice |