
| Índice | |
 |
Com a interface de vendas, as agências que emitem através do sistema WTS, poderão importar suas emissões diretamente para o Wintour
As emissões offline também serão importadas
As vendas ficarão disponíveis para importação no sistema WTS por apenas 6 meses
Para realizar as importações é indispensável a leitura do documento de uso geral das interfaces.
Abaixo seguirá a explicação de algumas confgurações iniciais para utilizar a interface.
Algumas configurações que devem ser realizadas junto ao WTS.
Duvidas referentes as informações do WTS devem ser esclarecidas diretamente com o suporte da mesma.
A agência que deseja utilizar a interface com o WTS deverá solicitar ao suporte do WTS o login de integração com o Wintour
Para identificar o cliente pagador do bilhete, preencha no WTS o campo [IdErp] no cadastro da unidade funcional, com o código do cliente no Wintour.
As vendas importadas sem a informação do cliente serão importadas com o cliente genérico [CINTERFACE] conforme explicado no documentação geral das interfaces.
Para importar o centro de custos do cliente , preencha-o no respectivo campo do WTS com o mesmo código ou nome do centro de custos cadastrado no Wintour.
Para importar o departamento do passageiro, preencha-o no respectivo campo do WTS com o mesmo nome do departamento cadastrado no Wintour.
Para importar a pessoa responsável pela solicitação da emissão da venda, preencha-o no respectivo campo do WTS com o mesmo nome do solicitante cadastrado no Wintour.
No Wintour, o solicitante é cadastrado dentro dos contatos dos clientes jurídicos.
Para importar o nome do responsável pela aprovação da emissão da venda, preencha-o no respectivo campo do WTS com o mesmo nome do aprovador cadastrado no Wintour.
No Wintour, o aprovador também é cadastrado dentro dos contatos dos clientes jurídicos.
Para importar a matrícula do passageiro na empresa, preencha número da matrícula no WTS.
Para importar o número de requisição da emissão, preencha o número da requisição no WTS.
Para as emissões com forma de pagamento cartão de crédito, (CC, EB, IT, CD, VR), a informação de cartão de crédito do cliente será importada para a máscara de Dados do cartão no campo [ Número do cartão de crédito ] disponível no campo [ PAX ] do módulo de venda do Wintour.
Para visualizar no módulo de vendas a informação o usuário deverá pressionar a tecla [F11] do teclado para que a tela seja exibida.
Para as emissões com forma de pagamento cartão de crédito, (CC, EB, IT, CD, VR), a informação do código de autorização do cartão será importada para a máscara de Dados do cartão no campo [ Código autorização ] disponível no campo [ PAX ] do módulo de venda do Wintour.
Para visualizar no módulo de vendas a informação o usuário deverá pressionar a tecla [F11] do teclado para que a tela seja exibida.
Para importar o motivo de viagem do passageiro, preencha-o no respectivo campo do WTS com o mesmo nome do motivo de viagem cadastrado no Wintour.
O motivo de viagem no Wintour é cadastrado em [ Cadastros ] >> [ Tabelas ] >> [ Vendas/Reservas ] >> [ Motivo de viagem ]
O campo Full Fare, estando disponível no bihete, será importado para o Wintour no campo [ FULL FARE ] da venda
O campo Best Fare, estando disponível no bihete, será importado para o Wintour no campo [ BEST FARE ] da venda.
Para importar texto de informações adicionais da venda para o cliente, basta preencher respectivo campo no WTS com as informações extras.
Será importado no máximo 60 (sessenta) caracteres. O espaço também é considerado um caracter.
A importação afetará apenas a primeira linha do campo informações adicionais.
Para importar o emissor do bilhete, preencha no WTS o campo [IdErp] no cadastro do consultor, com o código do mesmo no Wintour.
As vendas importadas sem a informação do emissor serão importadas com o emissor genérico [EINTERFACE] conforme explicado no documentação geral das interfaces.
Para importar o centro de custos da agência , preencha o remark ccustos_agencia no WTS com o mesmo conteúdo do campo [Código] do CCA cadastrado no Wintour.
O CCA no Wintour é cadastrado em [ Cadastros ] >> [ Tabelas ] >> [ Financeiro ] >> [ CCA ]
Essa configuração é necessária somente para as agências que possuem várias empresas do mesmo grupo que utilizam o Wintour separadamente, (cada empresa com seu respecivo sistema/banco dados), onde uma empresa vende para as demais empresas do mesmo grupo e deseja fazer a integração com o WTS.
Esse número está diponível no canto superior esquerdo da tela principal do Wintour entre parenteses, conforme destacado na imagem abaixo.
Para poder importar a informação do IDE siga as instruções abaixo no WTS
No WTS, navegue em 'Master' >> 'Cadastro' >> 'Remarks Back-office';
Clique em 'Incluir identificadores' e depois em 'Incluir';
No campo [Identificador], digite: 'ides_permite_importar'. No campo [Descrição], digite o nome do campo, por exemplo 'Empresa'.
No bloco 'Valores do Identificador'
preencha o campo [Descrição] com o nome da matriz/filial, exemplo 'Filial A';
preencha o campo [Valor] com o código Wintour da matriz/filial;
associe o remark criado às unidades funcionais atendidas pela matriz/filial.
O Wintour está preparado para realizar a integração da informação do tipo de emissão Para importar o Tipo de emissão da venda, bastando durante a emissão no sistema WTS, preencher a informação no respectivo campo do sistema.
Em caso de duvidas, entre em contato com o suporte do sistema WTS para obter informações sobre o preenchimento do campo.
Abaixo seguirá explicação sobre configurações no Wintour
Como o arquivo da WTS não possui a identificação do tipo de emissão do produto, (doméstico ou internacional), para a integração ser realizada com a identificação correta do Tipo, é necessário a seguinte atenção:
Emissão de aéreo: a integração do tipo da emissão de aéreo é identificada pelo código do país no cadastro do aeroporto, onde apenas os que estiverem com o campo país identificados como BR (1) terão as emissões importadas como Domésticas, as emissões cujos aeroportos destino o país for diferente de BR (2), serão importadas com tipo Internacional.
Quando o campo país não for preenchido (2), o cadastro será indentificado como internacional.
Emissão de terrestre (Hotel e locação de veículo e outros): o cadastro dos prestadores de serviço (Cia/Htl/Prestador de serviço) o campo País seja identificado com BR (1) para doméstico e diferente de BR (2) para internacional.
Quando o campo país não for preenchido (2), o cadastro será indentificado como internacional.
Figura 101.3. Identificação do país do cadastro dos prestadores de serviço para integração correta do tipo da emssão.
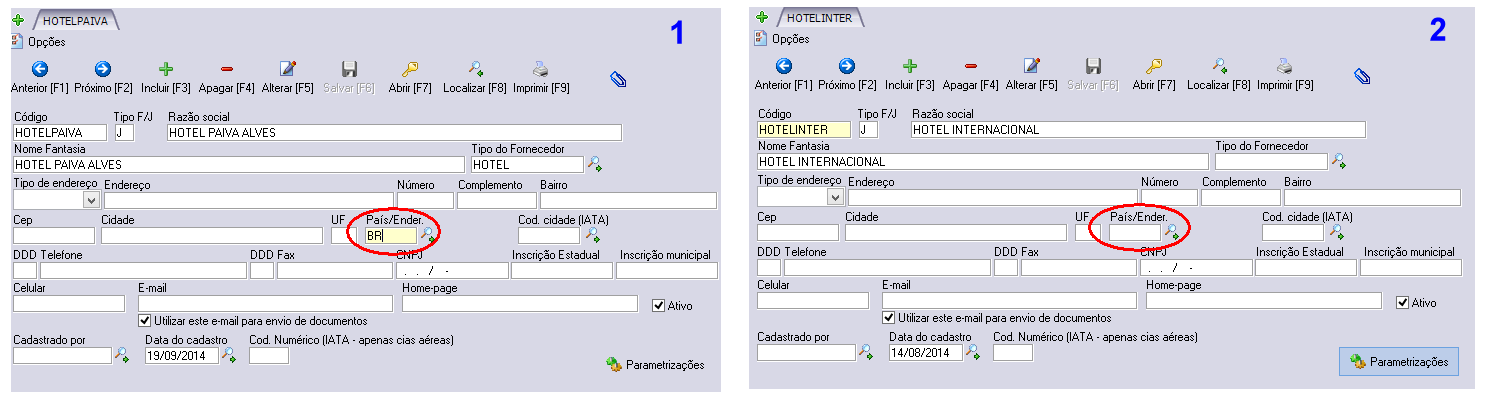
A interface com o WTS permite alterar a forma como as informações de DU e FEE devem ser importadas.
A configuração está disponível em [ Atendimento/Vendas ] >> [ Interfaces ] >>guia [ Importação ] >> [ WTS ] >> [ opções ] >> [ Configurações Avançadas ].
Importar cada valor para o seu campo correspondente na venda: essa opção importará o valor de DU e o valor de FEE para os respectivos campos no Wintour.
Somar os valores e importar para o campo referente a DU: essa opção somará os valores de DU e FEE presentes no arquivo e importará o resultado do somatório para o campo de DU no Wintour
Somar os valores e importar para o campo referente ao Fee: essa opção somará os valores de DU e FEE presentes no arquivo e importará o resultado do somatório para o campo de FEE no Wintour
Após as configurações iniciais terem sido realizadas o usuário poderá iniciar o processo de importação da Interface acessando [ Atendimento/Vendas ] >> [ Interfaces ] >>guia [ Importação ] >> [ WTS ] >> [ Importar Vendas ].
Explicação dos campos
Login: informe nesse campo o login de integração criado pelo suporte da WTS.
Utilize o módulo de cadastro de usuários e senhas de interfaces para cadastrar as credenciais de acesso das interfaces.
Clique aqui para visualizar o manual sobre cadastro de usuários e senhas de interfaces.
Data: preencha a data de emissão que deseja-se fazer a integração
Importar vendas de: nesse campo o usuário deverá escolher o tipo de produto a ser considerado na pesquisa:
Aéreo: importará as emissões de bilhetes aéreos
Hotel: importará as emissões de hotéis
Carro: importará as emissões de locação de veículo;
Outros: importará as emissões de outros serviços, como por exemplo passagens rodoviárias;
A importação dos produtos que se encaixarem no grupo Outros serão importadas com os detalhes do serviço preenchidos como texto livre.
O Wintour importará somente as vendas que o WTS disponibilizar. Caso a agência tenha uma emissão que não foi listada para integração, deverá entrar em contato diretamente com o suporte do WTS para verificação.
Bilhetes conjugados serão importados em uma unica venda, as informações dos bilhetes conjugados serão importadas para o campo informações adicionais externas.
Localizadores: opcionalmente, é possível específicar os localizadores dos serviços que devem ser importados na data de emissão informada.
O preenchimento desse campo pode ser definido como obrigatório no cadastro dos usuários(Senhas e Acessos).
O preenchimento do campo é valido para todos os produtos que possuírem identificadores de reserva que sejam enviados pelo WTS como localizador.
Utilize essa opção quando for necessário que cada emissor integre as suas próprias emissões.
Se o processo for concluído com sucesso, será exibido uma mensagem contendo as emissões importados e o número das vendas geradas no Wintour Internet.
Após realizar a importação será exibido a tela com os bilhetes disponíveis para importação. Dessa forma, é obrigatório a leitura do documento Compreendendo mensagens dos bilhetes disponíveis para importação.
Por padrão, quando a fop for XX os valores serão lançados na coluna À vista/faturado, Se o cliente desejar que os valores sejam lançados na coluna cartão/ch.fornecedor, basta utilizar a forma de pagamento XXDF no arquivo xml.
| Índice |