
| Índice | |
 |
Através desse módulo a agência poderá gerar os arquivos a serem utilizados pela interface com o VCORP. Essa Interface é utilizada para os clientes da Agência que possuem o cartão corporativo VCORP onde as vendas geradas através do cartão do cliente deverão ser encaminhadas para a CIELO através de um arquivo gerado pelo Wintour. O arquivo segue o layout definido pela própria CIELO. Desta maneira, antes de gerá-lo será necessário realizar algumas padronizações no Wintour para que o documento exportado esteja em conformidade com o padrão VCORP.
Antes de realizar a exportação dos arquivos são necessáias algumas configurações iniciais, como também a compreensão de como deverão ser preenchidas as vendas para esse tipo de recebimento.
No layout VCORP, o código da cia informado na venda deverá estar no formato Iata de dois caracteres. Dessa forma, esses códigos deverão ser cadastrados ou alterados no campo [Código] (1) do cadastro de fornecedores. Além do código IATA é necessário cadastrar também o código numérico das companhias no campo [Código numérico] (2) conforme exibido na imagem abaixo.
Abaixo segue tabela com os códigos IATAS e códigos Numéricos de algumas cias aéreas:
Para os clientes da agência que possuírem o cartão VCORP, será necessário realizar algumas inclusões nos seus respectivos cadastros.
O cliente deverá ter seu tipo (1) definido como Jurídico [J] para que o sistema habilite as abas Cartões pessoa jurídica.
Na aba [Cartões PJ] deverá ser cadastrado os cartões CIELO do cliente.
Explicação dos campos imagem (2)
Cartão: esse campo deverá ser preenchido com o código [VCORP];
Número: esse campo deverá ser preenchido com o número do cartão;
Clique aqui para visualizar algumas observações com relação a visualização e edição de cartões do cliente.
Vencimento: esse campo deverá ser preenchido com o vencimento do cartão;
Nome Impresso: esse campo deverá ser preenchido com o nome impresso do cartão;
Cod Seg: esse campo deverá ser preenchido com o código de segurança do cartão;
Dia vct Cartão: esse campo deverá ser preenchido com o dia de vencimento do cartão;
Cartão corporativo: selecione VCORP.
Essa informaçao é importante para que nas importações de vendas VCORP o Wintour cadastre as emissões com a forma de pagamento VR.
Além desse campo o sistema irá verificar se o número do cartão de crédito importado é igual ao número cadastrado. Em alguns casos é necessário relacionar o o número dos cartões.
Clique aqui para obter informações sobre relacionamento de número de cartões de crédito para importação nas interfaces.
Opcionalmente ,durante as emissões do cliente o mesmo poderá possuir centros de custos na empresa dessa forma nesse campo a agência deverá cadastrar os mesmos para poder realizar as emissões do cliente de acordo com seu Centro de custos.
Para o primeiro teste de envio do arquivo para o VCORP , será necessário cadastrar um centro de custo para o cliente com o código CCUSTOS e a descrição Centro de Custos.
Explicação dos preenchimentos dos campos imagem (3) para envio do arquivo de teste
Código Centro de custos: esse campo deverá ser preenchido com o código [Ccusto];
Descrição: esse campo deverá ser preenchido com a descrição [Centro de Custos].
Em alguns casos a agência tem a necessidade de efetuar lançamentos de vendas com cartão próprio da agência (CP), sendo que esse cartão é um cartão do tipo VCORP.
Sugerimos a leitura do capítulo sobre Cartão de Crédito Próprio da Agência (CP), para maiores detalhes sobre cartão próprio.
O primeiro passo a ser realizado é efetuar o cadastro do cartão VCORP da agência como Fornecedor. O cadastro deverá ser realizado observando:
o campo [Código] do cadastro, o qual deverá iniciar com os caracteres VR-, por exemplo, VR-AGENCIA(1).
Em seguida, no campo [Nome Fantasia], deverá ser preenchido o nome Fantasia da Agência.(2)
O próximo passo, após salvar o cadastro é incluir os dados do cartão VCORP. Clique no botão [+], disponível na guia [Cartões] do cadastro de fornecedores, observando:
O campo [Cartão] deverá ser preenchido com o código VCORP.(3)
O campo [Número] que deve ser preenchido com o número do cartão VCORP;(4)
Na importação de vendas com Cartão Próprio, para o Wintour preencher a forma de pagamento CP é necessário que o número do cartão de crédito esteja cadastrado. Para as interfaces que enviam não enviam a numeração completa do cartão, é necessário realizar o relacionamento do número do cartão do Wintour com o número do cartão enviado pela a interface.
Clique aqui para realizar a leitura do manual sobre relacionamento de númeração de cartão de crédito.
Abaixo serão destacados os campos da tela de vendas que necessitam de atenção especial durante o lançamento de uma venda CIELO.
Abaixo serão destacados os campos da tela de vendas que necessitam de atenção especial durante o preenchimento de uma venda VCORP, em seguida, segue a explicação textual de cada campo.
Para os casos de cobrança de TAXA DU/RAV ou FEE à vista/faturado dos clientes, o sistema permite preencher os valores nos seus respectivos campos da coluna À vista/Faturado. Nesses casos, o valor da DU/RAV e FEE será gerado como pendencia de recebimento do cliente.
Produto: preencha o campo somente com produtos que sejam do grupo aéreo;
Forma de Pagamento: só entrarão no arquivo VCORP as vendas que contiverem com a forma de pagamento = VR.
Form Nr Doc: esse campo deverá ser preenchido com o número do Formulário e o número do bilhete da companhia.
Para vendas GOL o campo [FORM] deverá ser preenchido com a informação ETKT.
Centro de custos: caso o cliente possua centro de custos esse campo deverá ser preenchido com o código do centro de custos do cliente cadastrado previamente no cadastro de clientes;
No teste de homologação esse campo deverá ser preenchido com o código [CCUSTO] conforme apresentado na sessão anterior no cadastro de clientes.
Pax: ao passar pelo campo PAX (5) será exibida a tela apresentada na figura (5).
Preenchimento dos campos
Numero do cartão de crédito: campo para preenchimento do número do cartão CIELO do cliente.
Se existir somente 1 cartão bandeira CIELO cadastrado no cadastro do cliente, o sistema preencherá automaticamente o campo número do cartão após o acesso do campo [PAX].
Se o cliente possuir mais de um cartão CIELO, será necessário clicar na lupa para localizar os cartões de bandeira CIELO do cliente.
Explicação das opções
Visualizar o número do cartão
Essa opção permite visualizar o número completo do cartão selecionado
Somente usuários com permissão configurada no cadastro de usuários do sistema, terão acesso a visualização completa de todos os dígitos do cartão do cliente
Alterar o número do cartão
Essa opção permite localizar os cartões com bandeira Amex cadastrados no sistema
Durante a pesquisa serão exibidos somente cartões com bandeira CIELO
Código de autorização: esse campo deverá ser preenchido com o código de autorização de emissão informado pela Cia aérea;
Para Cia Tam: o campo deverá ser preenchido com o código de autorização informado pela Tam;
Para Cia Gol, Azul e Webjet : o campo deverá ser preenchido com o localizador do bilhete.
Para outras companhias: se a cia aérea informar o código de autorização, o campo deverá ser preenchido com o mesmo caso contrário, o campo deverá ser preenchido com (6) seis dígitos zeros (000000).
Data Auto Cartão: esse campo deverá ser preenchido com a data de autorização do cartão.
Localizador Cia: esse campo deverá ser preenchido com o localizador do bilhete somente nos casos onde o localizador possuir mais de 6 digitos.
Se o localizador possuir 6 digitos, o mesmo deverá ser preenchido no campo Localizador da tela principal da venda, explicado na opção 10.
Pax: esse campo deverá ser preenchido com o nome do Pax utilizando o padrão Sobrenome/Nome.
Matrícula: esse campo deverá ser preenchido com a matrícula do passageiro. Atenção: no primeiro teste com o CIELO esse campo deverá ser preenchido com o texto MATRICULA.
No primeiro teste com o CIELO esse campo deverá ser preenchido com o texto MATRICULA.
Nr. Requisição: esse campo poderá ser preenchido com o numero de requisição informado pelo cliente.
No teste de homologação preencha o campo com o nome REQUISICAO.
Departamento: esse campo deverá ser preenchido com o departamento do passageiro;
No primeiro teste com o CIELO esse campo deverá ser preenchido com o texto DEPARTAMENTO
Roteiro: a exportação prevê um roteiro em formato padronizado, por esse motivo, nas vendas [VCORP] não será possível digitar o roteiro de maneira manual, somente com a máscara de padronização. Desta maneira, ao entrar no campo roteiro (9) de vendas [VR] será aberta uma janela para inclusão/alteração/exclusão como pode ser visualizado na figura (9).
A data da partida do primeiro trecho é obrigatória para vendas VCORP.
Localizador: esse campo deverá ser preenchido com o Localizador do bilhete respeitando no máximo 6 digitos.
Se o localizador possuir mais de 6 digitos, esse campo deverá permanecer em branco e o localizador preenchido no campo Localizador Cia, explicado na opção 5.
os campos destacados com * ,[Data requisição], [Solicitante], [Aprovador], [Projeto], [Canal de captação], [Motivo Viagem], também podem ser exportados no arquivo, contudo é importante observar que o Layout do arquivo Vcorp possui limitação na quantidade de campos a serem exportados, permitindo que além dos campos padrões que já estão previstos na exportação, poderão ser exportados até mais 3 campos. Dessa foma, para selecionar os campos adicionais a serem exportados, é necessário realizar uma configuração no sistema que será apresentado na sessão Configuração de campos adicionais a serem exportados
Abaixo serão explicados apenas os campos novos no lançamento da venda VCORP próprio.
Os demais campos deverão ser preenchidos observando a explicação da sessão anterior
Explicação do preenchimento dos campos em destaque
Forma de Pagamento: esse campo deverá ser preenchido com a forma de pagamento CP.
Cartão Próprio: esse campo deverá ser preenchido com o código do cartão próprio VCORP cadastrado em Fornecedores.
[Atendimento/Vendas] >> [Interfaces] >> guia >> [Exportação] >> [VCORP]
Para gerar o arquivo clique no botão [Exportar Vendas / Gerar novo arquivo VCORP]
Exportar Venda / Gerar novo arquivo Vcorp - Cielo/CGE: através desse botão que o usuário irá gerar novos arquivos para o VCorp.
Explicação dos campos
Período de emissão: nesse campo deverá ser preenchido o período de emissão das vendas Cielo que serão exportadas para o arquivo Vcorp.
Clientes (Opcional): opcionalmente o arquivo Vcorp poderá ser gerado para um cliente específico.
Caso esse campo não seja preenchido, será gerado 1 unico arquivo contendo as emissões de todos os clientes Vcorp.
Exportar: através desse botão o sistema irá gerar o arquivo Vcorp.
Após clicar no botão, será aberto uma tela com as vendas localizadas. Todas as vendas encontradas estarão selecionadas, se for necessário, o usuário poderá marcar/desmarcar somente vendas específicas
Se a agência possuir configuração de mais de um IATA Posto, será exibido uma tela com opção para selecionar o IATA posto que o arquivo será gerádo
Apesar do recurso está disponível é importante destacar que essa configuração não é muito comum de ser solicitado pelas agências
Durante o processo de exportação dos dados, o sistema fará a checagem se as vendas emitidas no período estão de acordo com o layout solicitado pelo EBTA. Se forem encontradas divergências, será exibida uma tela com informações sobre os eventuais erros e alertas. As mensagens conterão criticas autoexplicativas onde o próprio usuário poderá realizar os devidos ajustes apresentados na mensagem.
Os arquivos gerados serão salvos na área de trabalho do computador que gerar o arquivo dentro da pasta com o nome VCORP.
O arquivo não será gerado se existir inconsistências em qualquer uma das emissões encontradas. A telas abaixo serão exibidas.
Os erros descrevem o que está impedindo o lançamento da venda. Ao final de cada erro será exibido o número da venda com o erro.
Se a listagem possuir muitas vendas com erros distintos clique em imprimir ou copiar o texto para salvar a tela para salvar as informações.
Através dos itens destacados na imagem abaixo o usuário poderá realizar a manutenção dos arquivos VCORP gerados no Wintour
Venda: essa coluna conterá as informações dos números das vendas contida no arquivo aberto;
Cia: essa coluna exibirá o código das cias aéreas;
F.pgt: essa coluna exibirá a forma de pagamento das cias aéreas;
Nr Doc: essa coluna exibirá o número do bilhete;
Cliente: essa coluna exibirá o código do cliente;
Pax: essa coluna exibirá o nome do passageiro;
Esse campo exibirá o número do arquivo que acabou de ser gerado ou foi aberto para manutenção
O número do arquivo é gerado sequencialmente pelo Wintour.
Através dessa opção, o usuário poderá abrir um arquivo através do número do mesmo. Após abrir o arquivo o sistema exibirá todas as vendas contidas dentro do arquivo.
Caso não recorde o número do arquivo, utlize o botão [ Procurar Arquivo ] ou a pesquisa pelo código de autorização do cartão através do botão [ Pesq. Cod. Aut. ] para localizar os arquivos desejados.
Utilize essa opção para localizar os arquivos que já foram gerados. A pesquisa poderá ser realizada da seguinte forma:
Período de geração: permite pesquisar pelo período de emissão do arquivo
Período restrito a 30 dias
Numeração do arquivo: permite pesquisar pela numeração do arquivo
Utilize o botão de ajuda e verifique as opções para informar mais de um número de arquivo ou uma faixa de arquivos.
Numeração da venda: permite pesquisar por arquivos apartir da numeração das vendas
Utilize o botão de ajuda e verifique as opções para informar mais de um número de vendas ou uma faixa de vendas.
Esse botão permite que a pesquisa dos arquivos gerados seja realizada informando o número do código de autorização do cartão de crédito das respectivas emissões.
Digite os códigos de autorização a serem pesquisados e clique em [OK].
Será exiido um relatório com o algumas informações do arquivo VCORP.
Cod autoriz: exibe o número do código de autorização;
Venda: exibe o número da venda
Dt Venda: exibe a data da venda;
Cia: exibe o código da cia aérea;
Arquivo: exibe o número do arquivo.
Utilize esse número caso precise abrir o arquivo para prestar manutenção.
Utilize essa opção para incluir vendas no arquivo
Essa opção estará disponível após a venda ter sido aberta utilizando o botão [ Abrir ] ou [ Procurar ]
Utilize essa opção para remover vendas do arquivo
Essa opção estará disponível após a venda ter sido aberta utilizando o botão [ Abrir ] ou [ Procurar ]
As vendas removidas poderão ser incluídas em um arquivo existente ou geradas dentro de um novo arquivo.
Essa opção permite configurar o Wintour para gerar o arquivo dpo Vcorp contendo outros campos da venda ou reconfigurar alguns campos para que sejam gerados com outra informação.
A alteração das configurações padrões do posicionamento desses campos devem ser realizadas apenas quando necessário.
Figura 111.19. Módulo de configuração de campos adicionais a serem exportados nos arquivos gerados para o VCORP
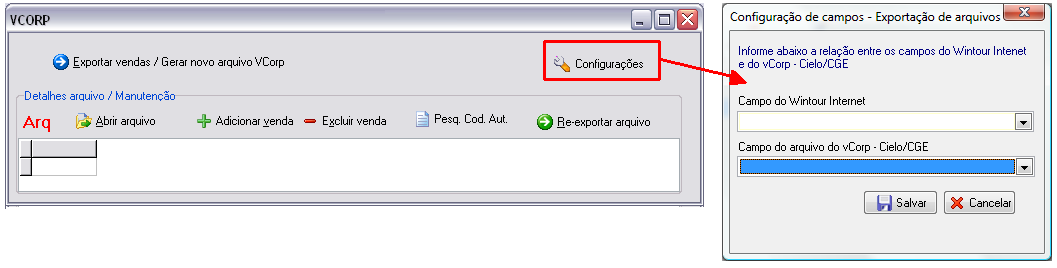
Após clicar no botão [ Configurações ] clique em [ + Incluir ] para iniciar o cadastro.
Campo do Wintour:: essa parte contém alguns campos de venda que podem ser configurados para serem gerados no arquivo do Vcorp.
Venda: quando configurado, esse campo exportará a numeração da venda
Por padrão esse campo não é enviado no arquivo
Requisição: quando configurado, esse campo exporta o conteúdo do campo requisição da venda
Esse campo já está configurado por padrão no sistema para ser exportado como conteúdo do campo SERVICE ORDER. mas, se for necessário, o usuário poderá alterar a configuração para outro campo.
Data requisição: quando configurado esse campo exportará a informação do campo data de requisição da venda
Por padrão esse campo não é enviado no arquivo.
Solicitante: quando configurado, esse campo exportará a informação do solicitante da venda
Por padrão esse campo não é enviado no arquivo.
Aprovador: quando configurado, esse campo exportará a informação do aprovador da venda
Por padrão esse campo não é enviado no arquivo.
Projeto: quando configurado, esse campo exportará a informação do projeto da venda
Por padrão esse campo não é enviado no arquivo.
Canal de Captação: quando configurado, esse campo exportará a informação do canal de captação
Por padrão esse campo não é enviado no arquivo.
Motivo Viagem: quando configurado, esse campo exportará a informação do motivo de viagem
Por padrão esse campo não é enviado no arquivo.
<vazio1>,<vazio2>,<vazio3>,<vazio4>,<vazio5>: utilize esses campos somente quando for necessário configurar algum campo do Vcorp que já possuem informações do Wintour para serem gerados sem conteúdo (vazio);
Campo do arquivo vCorp - Cielo/CGE: essa parte contém os campos que disponíveis no VCORP que podem ser utilizados para exportar uma das informações dos campos listados anteriormente.
Alguns campos já estão configurados para serem gerados com informações do Wintour. Altere-os somente sob orientação do Vcorp;
Service Order
Por padrão esse campo é gerado sem informação.
Agency Control
Por padrão esse campo é gerado sem informação.
Free Text
Por padrão, esse campo já está configurado para conter a informação preenchida no campo Solicitante, se for necessário, o usuário poderá alterar a configuração para que o campo Free Text contenha outro tipo de informação.
CompanyAuthorization
Por padrão, esse campo é gerado com a informação preenchida no campo Requisição. Se for necessário, é permitido alterar a configuração para que esse campo contenha outro tipo de informação das disponíveis no campo do Wintour.
EmployeeNumber
Por padrão, esse campo já está configurado para conter a informação preenchida no campo Matrícula, se for necessário, o usuário poderá alterar a configuração para que o campo Free Text contenha outro tipo de informação.
| Índice |