
| Índice | |
 |
Esse módulo auxiliará as agências que realizam a emissão de suas vendas utilizando os seus próprios cartões de crédito, a realizarem a conferência de suas faturas de cobrança.
Clique aqui para saber mais sobre o cadastro e parametrizações de cartão próprio da agência.
Para realizar a conferência, é obrigatório que a forma de pagamento da venda seja de cartão próprio (CP, CM, RP, VP, S5), e o campo 'Código de autorização' do cartão esteja preenchido, conforme exibe a imagem abaixo.
Figura 119.1. Prenchimento da forma de pagamento cartão próprio e código de autorização do cartão nas vendas
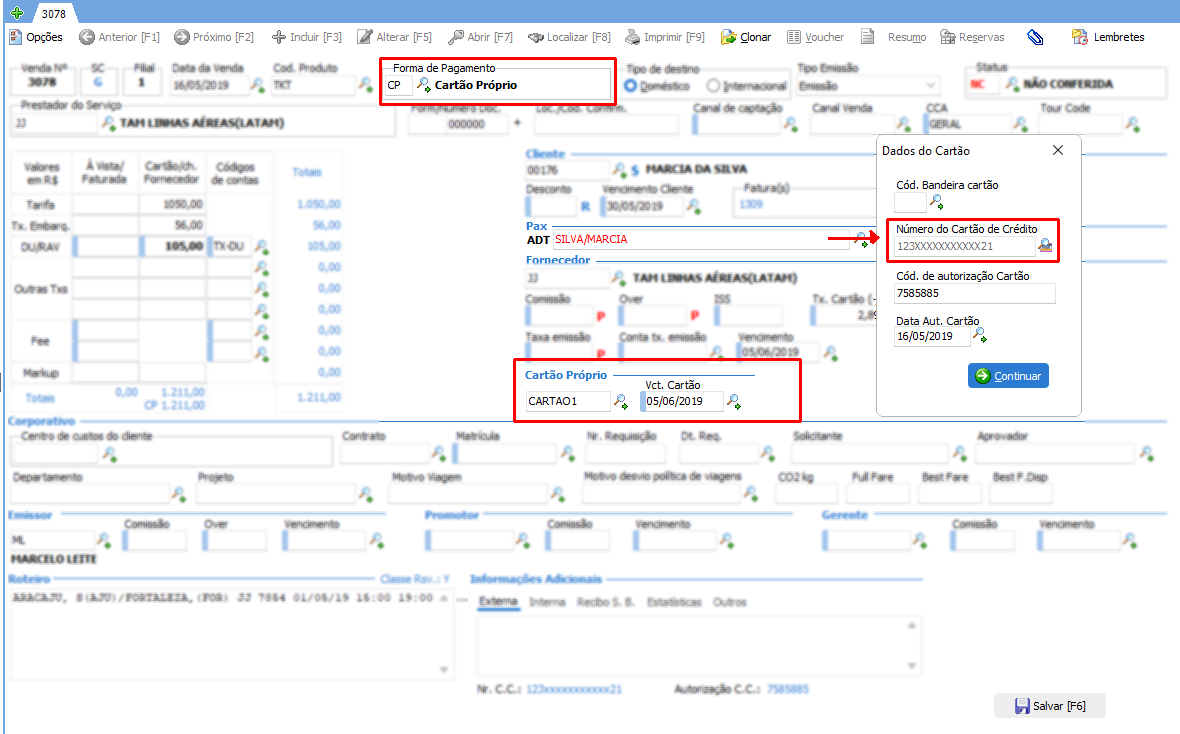
A conferência é realizada apenas para os valores que se referem a emissão de vendas (com base no 'valor' e 'saldo' do cartão próprio gerado em seu 'Resumo Financeiro'). Outros valores da fatura do cartão (compras que não são vendas), mesmo que cadastrados através de lançamentos manuais no Wintour serão desconsiderados durante a conferência.
Para realizar a conferência, a fatura deve estar em arquivo formato .txt com seu conteúdo respeitando o layout do Wintour.
Se a operadora do cartão não possuir a fatura no layout do Wintour, o póprio usuário poderá montar o arquivo como será detalhado a seguir
Como explicado anteriormente, para realizar a conferência o arquivo deverá estar no formato .txt separando os campos separados por tabulação.
Para facilitar a montagem do arquivo, poderá ser utilizado um editor de planilha (como o Microsoft Excel), e no momento de salvar o arquivo (Salvar Como), escolher a opção 'Texto (separado por tabulações). txt', conforme exemplificado na imagem abaixo do Microsoft Excel.
Figura 119.2. Exemplo de salvar no formato txt (separado por tabulações) (*.txt) utilizando Microsoft Excel 2007
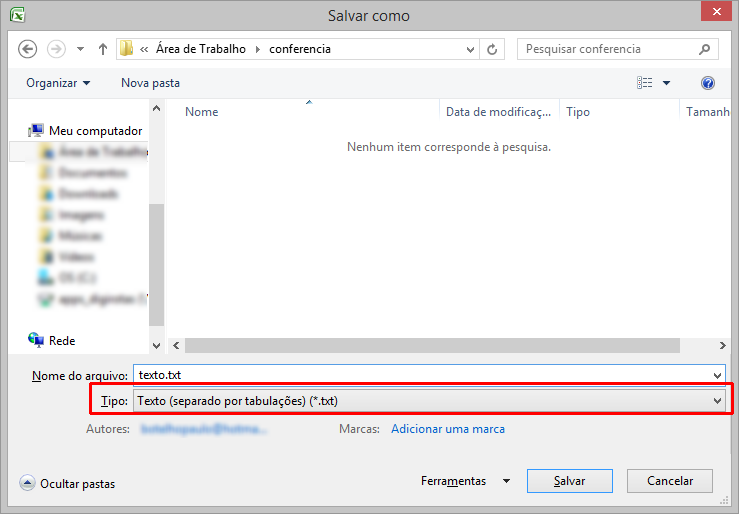
O arquivo deverá conter as seguintes colunas:
O nome das colunas deve ser cadastrado com o mesmo nome informado abaixo.
CodigoDeAutorizacao: essa coluna deverá conter os códigos de autorização de cada um dos itens da fatura.
Valor: conterá o valor dos itens da fatura;
Parcela: conterá informações da parcela;
Se a fatura do cartão não tiver informação de parcela, a coluna deverá ser preenchida com "U" de única.
A conferência está disponível em [ Atendimento/Vendas ] >> [ Interfaces ] >> [ Conferência ] >> [ Conferência de emissões no cartão próprio ]
Após realizar o download do arquivo que contém as emissões o usuário poderá acessar o módulo de conferências do Wintour.
A seguir será explicado os campos presentes na tela de conferência
Filtros obrigatórios:
Cartão próprio: nesse campo deverá ser informado o cartão próprio que será conferido;
Período vencimento: informe o período de vencimento dos itens que estão lançados no Wintour que serão conferidos.
Geralmente na conferência de uma única fatura a data de vencimento será a mesma nos campos 'De' e 'Até' contudo, nas conferências de mais de uma fatura com vencimentos diferentes, será informado nos campos 'De' 'Até' um período de vencimento que englobe todas as cobranças a serem conferidas.
Arquivo(s) de conferência: nessa parte deverá ser selecionado os arquivos (no formato .txt), das faturas a serem conferidas.
Clique no botão da pasta para localizar os arquivos em seu computador.
Conferir: após pressionar esse botão o sistema dará inicio ao processo de conferencia. O sistema irá efetuar um “cruzamento dos dados” do arquivo com todas os valores encontrados no financeiro dentro do período informado, para o cartão próprio informado.
Exportar para o Excel: utilize esse botão para exportar o resultado da conferência para planilha no formato Excel.
A conferência é baseada no código de autorização das emissões em seguida, os valores do arquivo serão comparados com o 'Valor' e o 'Saldo' presentes no Resumo financeiro das vendas conforme exibe a imagem abaixo
Em seguida, será listado o relatório com o resultado da conferência
Selecionar: a primeira coluna é utilizada para selecionar as vendas. A seleção servirá para incluir as vendas em uma 'Nota de Crédito' ou 'Exportar para o Excel'.
Autorização Cartão: essa coluna exibirá os códigos de autorização de cada uma das emissões.
Parcela Arquivo: exibirá a parcela do arquivo
Vendas: exibe o número das vendas do Wintour
É possível abrir as vendas diretamente do relatório.
NCs: se as vendas estiverem em nota de crédito, essa coluna exibirá o número das respectivas notas.
Vencimento: exibe a data de vencimento da venda.
Valor arquivo: exibe o valor do respectivo código de autorização da emissão presente no arquivo de conferência.
Valor Wintour: exibe o valor do respectivo código de autorização da emissão presente no resumo financeiro da venda do Wintour.
Dif. valor arquivo: quando ocorrer diferença de valores entre o Wintour e o arquivo, essa coluna exibirá o valor da diferença no arquivo
No caso de diferença será exibido ao lado um alerta em amarelo
Liquidado: se o valor da emissão no Wintour estiver total ou parcialmente liquidado essa coluna exibirá o total liquidado.
Se existir algum valor liquidado da venda, será exibido um X vermelho na coluna.
Saldo: essa coluna exibirá o saldo pendente de liquidação no resumo financeiro das vendas do Wintour.
Dif. Liquidado/Saldo: quando existir valores total ou parcialmente liquidado, essa coluna exibirá a diferença
Apesar de não ser obrigatório, recomendamos que após a conferência seja emitido uma nota de crédito com as vendas do cartão próprio, dessa forma terá um documento no Wintour que será o espelho da fatura do cartão. A emissão da nota também pode inibir alterações em suas vendas, bastando marcar a nota como conferida.
O acesso a emissão pode ser feito clicando no botão 'NC' (disponível na lateral da tela) ou clicando com o botão direito do mouse sobre as vendas.
Emitir nota de crédito com os itens selecionados: utilize essa opção para emitir uma nova nota de crédito para os itens selecionados
Incluir itens selecionados em nota de crédito existente: utilize essa opção para incluir os itens selecionados em nota de crédito já emitida
Em parcelas já inclusas em uma nota de crédito, é necessário realizar previamente o procedimento de desvinculo para incluí-las em uma nova nota.
Não será permitido incluir itens não conferidos por saldo e valor.
| Índice |