
| Índice | |
 |
O Wintour permite que usuários (com nível de administrador) realizem carga de dados para alguns cadastros do sistema, a saber
Carga de dados relacionadas ao cadastro de clientes
Cargas para outros cadastros
A seguir será detalhado a carga dos cadastros que estão relacionadas ao cadastro de clientes
O acesso está disponível em [ Cadastros ] >> [ Tabelas ] >> [ Clientes ] >> [ Carga via arquivo .csv ]
Para os casos onde a agência possua uma lista grande de centro de custos de clientes o Wintour permite que essas informações sejam importadas para o cadastro de centros de custos do cliente. Abaixo seguirá explicações para realizar o procedimento.
Será necessário criar um arquivo no formato CSV contendo os centros de custos do cliente. Esse arquivo deverá conter os seguintes campos:
As linhas da primeira coluna deverão conter a informação do campo [Cod. cliente] (código do cliente) que está cadastrado no módulo de cadastro de clientes do Wintour que terá os centros de custos importados
As linhas da Segunda coluna deverão conter os [Cod. Centro Custos] código do centro de custos do cliente
Esse campo poderá conter no máximo 35 caracteres não podendo conter o uso de caracteres especiais como por exemplo: # $ % @ ! ? * ( ) " ' , ^ ~ ` ´ ; : . < > ç + - = \ |.
As linhas da Terceira coluna deverão conter as [Desc. Centro de Custos] Descrições dos centros de custos do cliente.
Esse campo poderá conter no máximo 70 caracteres
O arquivo CSV poderá ser criado a partir de um editor de texto puro como (bloco de notas), mas, devido a praticidade, recomendamos que seja utlizado planilhas eletrônicas para a criação do arquivo ( Ex: Microsoft Excel © ).
O arquivo deverá utilizar como serparador dos campos o caracter ponto e vírgula ( ; );
O idioma do excel deve estar configurado em Português;
Se for utilizado a planilha eletrônica Microsoft Excel © ) basta no momento de salvar o arquivo escolher a opção SALVAR COMO e no Tipo ou formato de saída selecione a opção CSV (MS-DOS) (*.csv), (pois essa opção utiliza o separador por ( ; ) no Excel), conforme destacado na imagem abaixo:
Figura 15.1. Exemplo de como criar o arquivo contendo os centros de custos para importar para o Wintour

Clique aqui para verificar o procedimento para a carga dos dados referentes ao centro de custos
Para os casos onde a agência possua uma lista grande de contatos de clientes jurídicos, o Wintour permite que essas informações sejam importadas para o cadastro Contatos do cliente. Abaixo seguirá explicações para realizar o procedimento.
Será necessário gerar um arquivo no formato CSV contendo os contatos do cliente. Esse arquivo deverá ser criado respeitando as informações a seguir:
O arquivo CSV poderá ser criado a partir de um editor de texto puro como (bloco de notas), mas, devido a praticidade, recomendamos que seja utlizado planilhas eletrônicas para a criação do arquivo ( Ex: Microsoft Excel © ).
O arquivo deverá utilizar como serparador dos campos o caracter ponto e vírgula ( ; )
Se for utilizado a planilha eletrônica Microsoft Excel © ) basta no momento de salvar o arquivo escolher a opção SALVAR COMO e no Tipo ou formato de saída selecione a opção CSV (MS-DOS) (*.csv), (pois essa opção utiliza o separador por ( ; ) no Excel), conforme destacado na imagem abaixo:
Figura 15.2. Exemplo de como criar o arquivo contendo contatos de clientes para importar para o Wintour

Apesar de algumas informações serem de preenchimento opcional, é OBRIGATÓRIO que Todas as 12 COLUNAS (se estiver utilizando planilha eletrônica, Colunas dede A a L da LINHA 1), sejam preenchidas com os nomes informados abaixo.
A linha 1 da 1ª COLUNA (Coluna A na planilha eletrônica) deve ser cadastrada exatamente com o texto Cód. Cliente. As demais linhas dessa coluna devem conter a informação do código dos clientes, para o qual os contatos serão importados.
Preenchimento obritatório O código do cliente está localizado no campo [Cod. cliente] do cadastro de clientes.
A linha 1 da 2ª COLUNA (Coluna B na planilha eletrônica) deve ser cadastrada exatamente com o texto Nome Contato. As demais linhas dessa coluna devem conter a informação do Nome do contato
É obrigatório preencher essa informação
Esse campo poderá conter no máximo 100 caracteres
A linha 1 da 3ª COLUNA (Coluna C na planilha eletrônica) deve ser cadastrada exatamente com o texto Cargo. As linhas dessa coluna podem ser preenchidas com o Cargo do contato.
O preenchimento do Cargo é opcional, basta deixar as linhas 2 em diante da coluna C em branco
Esse campo poderá conter no máximo 30 caracteres
A linha 1 da 4ª COLUNA (Coluna D na planilha eletrônica) deve ser cadastrada exatamente com o texto CPF. As linhas dessa coluna podem ser preenchidas com o CPF do contato.
O preenchimento do CPF é opcional, basta deixar as linhas 2 em diante da coluna D em branco
Esse campo poderá conter no máximo 20 caracteres
A linha 1 da 5ª COLUNA (Coluna E na planilha eletrônica) deve ser cadastrada exatamente com o texto Identidade. As linhas dessa coluna podem ser preenchidas com o RG do contato.
O preenchimento do RG é opcional, basta deixar as linhas 2 em diante da coluna E em branco
Esse campo poderá conter no máximo 20 caracteres
A linha 1 da 6ª COLUNA (Coluna F na planilha eletrônica) deve ser cadastrada exatamente com o texto Email. As linhas dessa coluna podem ser preenchidas com o e-mail do contato.
O preenchimento do E-mail é opcional, basta deixar as linhas 2 em diante da coluna F em branco
Esse campo poderá conter no máximo 100 caracteres
A linha 1da 7ª COLUNA (Coluna G na planilha eletrônica) deve ser cadastrada exatamente com o texto Telefone. As linhas dessa coluna podem ser preenchidas com o número do Telefone do contato.
O preenchimento do Telefone é opcional, basta deixar as linhas 2 em diante da coluna G em branco
Esse campo poderá conter no máximo 70 caracteres
A linha 1 da 8ª COLUNA (Coluna H na planilha eletrônica) deve ser cadastrada exatamente com o texto Celular. As linhas dessa coluna podem ser preenchidas com o número do Celular do contato.
O preenchimento do Celular é opcional, basta deixar as linhas 2 em diante da coluna H em branco
Esse campo poderá conter no máximo 60 caracteres
A linha 1 da 9ª COLUNA (Coluna I na planilha eletrônica) deve ser cadastrada exatamente com o texto Dt. Nascimento. As linhas dessa coluna podem ser preenchidas com a data de nascimento do contato.
O preenchimento da data de nascimento é opcional, basta deixar as linhas 2 em diante da coluna I em branco
A data deverá seguir o formato DD/MM/AAAA (Ex 01/12/2014)
Esse campo poderá conter no máximo 10 caracteres
A linha 1 da 10ª COLUNA (Coluna J na planilha eletrônica) deve ser cadastrada exatamente com o texto Departamento. As linhas dessa coluna podem ser preenchidas com departamento do contato na empresa.
O preenchimento do departamento é opcional, basta deixar as linhas 2 em diante da coluna J em branco
Esse campo poderá conter no máximo 20 caracteres
A linha 1 da 11ª COLUNA (Coluna K na planilha eletrônica) deve ser cadastrada exatamente com o texto Matrícula. As linhas dessa coluna podem ser preenchidas com o número da matrícula do contato na empresa.
O preenchimento da matrícula é opcional, basta deixar as linhas 2 em diante da coluna K em branco
Esse campo poderá conter no máximo 20 caracteres
A linha 1 da 12ª COLUNA (Coluna L na planilha eletrônica) deve ser cadastrada exatamente com o texto Observações. As linhas dessa coluna podem ser preenchidas com observações do cadastro do contato.
O preenchimento das observações é opcional, basta deixar as linhas 2 em diante da coluna L em branco
Esse campo poderá conter no máximo 200 caracteres
Clique aqui para verificar o procedimento para a carga dos dados referentes ao contato de clientes.
Para os casos onde a agência possua uma lista grande de contatos de clientes jurídicos, o Wintour permite que essas informações sejam importadas para o cadastro Contatos do cliente. Abaixo seguirá explicações para realizar o procedimento.
Será necessário criar um arquivo no formato CSV contendo os projetos do cliente. Esse arquivo deverá conter os seguintes campos:
As linhas da primeira coluna deverão conter a informação do campo [Cod. cliente] (código do cliente) que está cadastrado no módulo de cadastro de clientes do Wintour que terá os centros de custos importados;
As linhas da Segunda coluna deverão conter o nome dos Projetos.
Esse campo poderá conter no máximo 60 caracteres não podendo conter o uso de caracteres especiais como por exemplo: # $ % @ ! ? * ( ) " ' , ^ ~ ` ´ ; : . < > ç + - = \ |.
O arquivo CSV poderá ser criado a partir de um editor de texto puro como (bloco de notas), mas, devido a praticidade, recomendamos que seja utlizado planilhas eletrônicas para a criação do arquivo ( Ex: Microsoft Excel © ).
O arquivo deverá utilizar como serparador dos campos o caracter ponto e vírgula ( ; );
O idioma do excel deve estar configurado em Português;
Se for utilizado a planilha eletrônica Microsoft Excel © ) basta no momento de salvar o arquivo escolher a opção SALVAR COMO e no Tipo ou formato de saída selecione a opção CSV (MS-DOS) (*.csv), (pois essa opção utiliza o separador por ( ; ) no Excel), conforme destacado na imagem abaixo:
Figura 15.3. Exemplo de como criar o arquivo contendo os projetos dos clientes para importar para o Wintour
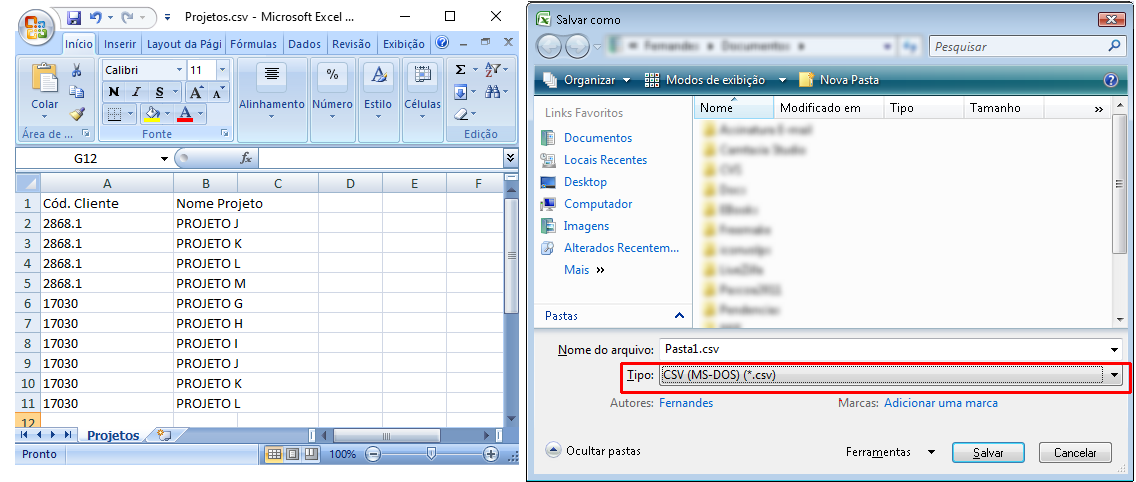
A linha 1 da 1ª COLUNA (Coluna A na planilha eletrônica) deve ser cadastrada exatamente com o texto Cód. Cliente. As demais linhas dessa coluna devem conter a informação do código dos clientes, para o qual os projetos serão importados.
Preenchimento obritatório O código do cliente está localizado no campo [Cod. cliente] do cadastro de clientes.
A linha 1 da 2ª COLUNA (Coluna B na planilha eletrônica) deve ser cadastrada exatamente com o texto Nome Projeto. As demais linhas dessa coluna devem conter a informação do Nome do Projeto
É obrigatório preencher essa informação
Clique aqui para verificar o procedimento para a carga dos dados referentes aos projetos.
Para os casos onde a agência possua uma lista grande de departamentos de clientes jurídicos, o Wintour permite que essas informações sejam importadas para o cadastro de departamentos do Cliente. Abaixo seguirá explicações para realizar o procedimento.
Será necessário criar um arquivo no formato CSV contendo os deoartamentos do cliente a serem importados. Esse arquivo deverá conter os seguintes campos:
As linhas da primeira coluna deverão conter a informação do campo [Cod. cliente] (código do cliente) que está cadastrado no módulo de cadastro de clientes do Wintour que terá os centros de custos importados;
As linhas da Segunda coluna deverão conter o nome dos Departametnos.
Esse campo poderá conter no máximo 40 caracteres não podendo conter o uso de caracteres especiais como por exemplo: # $ % @ ! ? * ( ) " ' , ^ ~ ` ´ ; : . < > ç + - = \ |.
O arquivo CSV poderá ser criado a partir de um editor de texto puro como (bloco de notas), mas, devido a praticidade, recomendamos que seja utlizado planilhas eletrônicas para a criação do arquivo ( Ex: Microsoft Excel © ).
O arquivo deverá utilizar como serparador dos campos o caracter ponto e vírgula ( ; );
O idioma do excel deve estar configurado em Português;
Se for utilizado a planilha eletrônica Microsoft Excel © ) basta no momento de salvar o arquivo escolher a opção SALVAR COMO e no Tipo ou formato de saída selecione a opção CSV (MS-DOS) (*.csv), (pois essa opção utiliza o separador por ( ; ) no Excel), conforme destacado na imagem abaixo:
Figura 15.4. Exemplo de como criar o arquivo contendo os departamentos dos clientes para importar para o Wintour
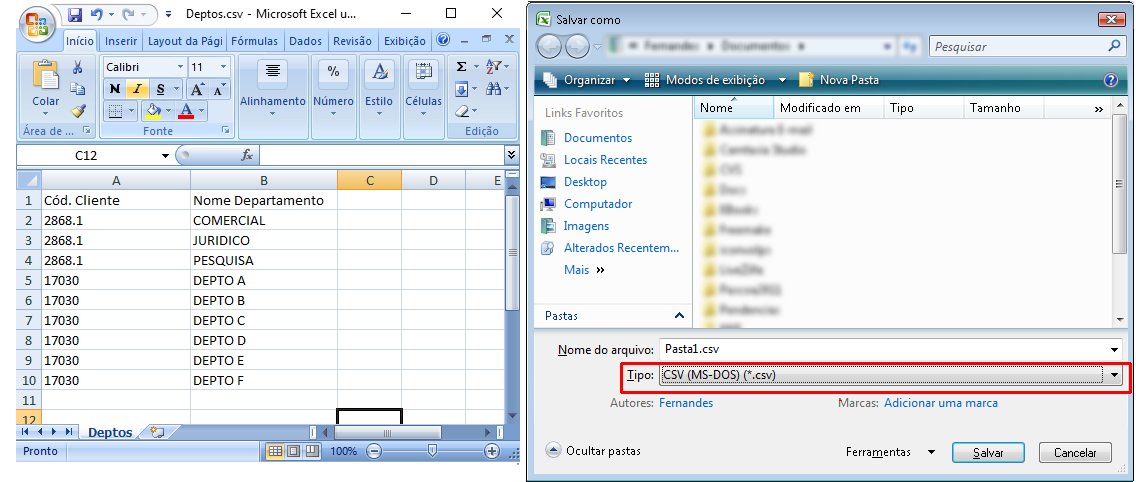
A linha 1 da 1ª COLUNA (Coluna A na planilha eletrônica) deve ser cadastrada exatamente com o texto Cód. Cliente. As demais linhas dessa coluna devem conter a informação do código dos clientes, para o qual os departamentos serão importados.
Preenchimento obritatório. O código do cliente está localizado no campo [Cod. cliente] do cadastro de clientes.
A linha 1 da 2ª COLUNA (Coluna B na planilha eletrônica) deve ser cadastrada exatamente com o texto Nome Departamento. As demais linhas dessa coluna devem conter a informação do Nome do Departamento
É obrigatório preencher essa informaçImpor
Clique aqui para verificar o procedimento para a carga dos dados referentes ao departamento
Nessa parte será detalhado outras cargas de cadastro que não estão relacionadas ao cadastro de clientes, que podem ser realizadas no Wintour
Siga os passos abaixo para preparar o arquivo csv contendo os motivos de Viagem a serem integrados
Será necessário criar um arquivo no formato CSV contendo os motivos da viagem do passageiro a serem importados. Esse arquivo deverá conter os seguintes campos:
As linhas da Primeira coluna deverá conter o nome dos Motivos de viagem a serem importados.
Esse campo poderá conter no máximo 60 caracteres não podendo conter o uso de caracteres especiais como por exemplo: # $ % @ ! ? * ( ) " ' , ^ ~ ` ´ ; : . < > ç + - = \ |.
O arquivo CSV poderá ser criado a partir de um editor de texto puro como (bloco de notas), mas, devido a praticidade, recomendamos que seja utlizado planilhas eletrônicas para a criação do arquivo ( Ex: Microsoft Excel © ).
O arquivo deverá utilizar como serparador dos campos o caracter ponto e vírgula ( ; );
O idioma do excel deve estar configurado em Português;
Se for utilizado a planilha eletrônica Microsoft Excel © ) basta no momento de salvar o arquivo escolher a opção SALVAR COMO e no Tipo ou formato de saída selecione a opção CSV (MS-DOS) (*.csv), (pois essa opção utiliza o separador por ( ; ) no Excel), conforme destacado na imagem abaixo:
Figura 15.5. Exemplo de como criar o arquivo contendo os departamentos dos clientes para importar para o Wintour
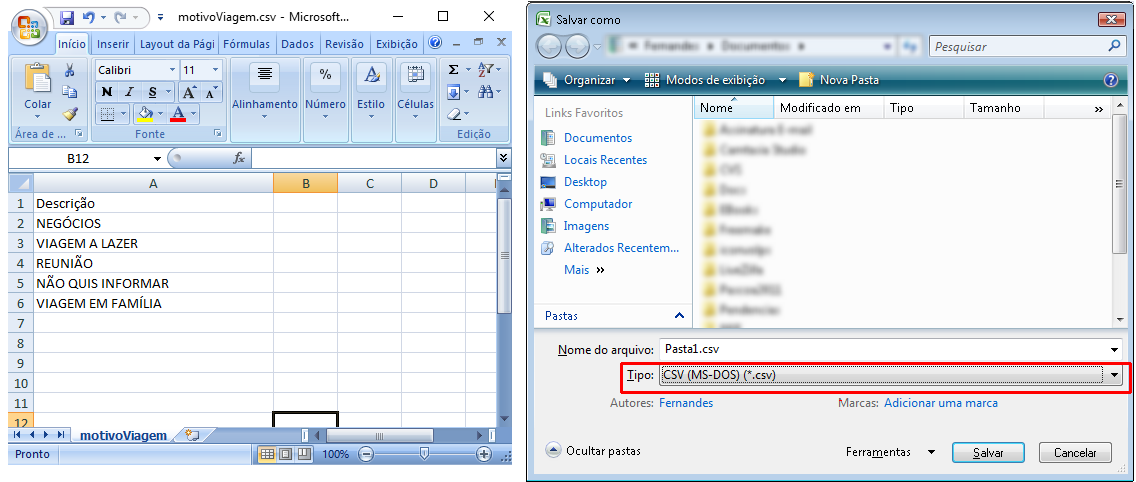
A linha 1 da 1ª COLUNA (Coluna A na planilha eletrônica) deve ser cadastrada exatamente com o texto Descrição. As demais linhas dessa coluna devem conter a informação do Motivo de Viagem.
É obrigatório preencher essa informação
Clique aqui para verificar o procedimento para a carga dos dados referentes ao motivo de viagem
Após o arquivo csv ter sido criado, bastará carregá-lo para dentro do Wintour. O acesso ao módulo de carga é feito conforme a explicação abaixo
[ Cadastros ] >> [ Tabelas ] >> [ Vendas/Reservas ] >> [ Motivo Viagem ] >> [ Opções ] >> [ Importar dados arquivo ]
Após selecionar uma das opções de carga selecione o arquivo csv que contém os cadastros e cique em abrir para iniciar a carga.
A importação só será concluída se todos os registros forem válidos, ou seja, se ocorrer algum erro durante a importação nenhuma informação será importada.
Duplicidades: não é permitido cadastrar itens em dupliidade para o mesmo cliente, dessa forma, se durante a importação for encontrado cadastros desse tipo, esses serão considerados registros inválidos devendo ser removidos ou ajustados no arquivo para poder concluir a importação da listagem.
Exemplo 15.1. Exemplo duplicidade no código de centro de custos
No exemplo abaixo, o sistema não importará pois existem dois centros de custos com o mesmo código para o mesmo cliente:
Cliente 1111 - Cód. Centro de custos: 2520AS - Descrição: 25258SD
Cliente 1111 - Cód. Centro de custos: 2520AS - Descrição: 3SD2525
Exemplo 15.2. Exemplo duplicidade na descrição do centro de custos
No exemplo abaixo, o sistema não importará pois existem dois centros de custos com a mesma descrição para o mesmo cliente:
Cliente 1111 - Cód. Centro de custos: 4520AS - Descrição: 12455
Cliente 1111 - Cód. Centro de custos: 33522S - Descrição: 12455
| Índice |