
| Índice | |
 |
O Wintour permite aos usuários que possuírem smartphone e Tablet, (IOS e Android) acessar algumas informações do sistema através desses dispositivos. Dessa maneira, a agência poderá realizar algumas consultas como: visualizar cadastros de clientes, Fornecedores realizar uma breve consulta no Financeiro e produção de vendas e também consultar lembretes configurados para o usuário logado no Wintour.
Para um usuário conseguir ter acesso a informações do sistema através dos dispositivos móveis, é necessário que um usuário com nível de administrador tenha liberado o acesso através do módulo de cadastro de login e senhas, conforme exibe a imagem abaixo.
O módullo de senhas e acessos só poderá ser acessado por um usuário com nível de administrador.
O acesso ao módulo está disponível em [Outros] >> [Senhas e acessos] >> [Configurações gerais]
Após acessar o módulo de senhas e acessos selecione o usuário que terá acesso a informações do sistema pelo Iphone e clique em [Configurar acessos]. Na tela seguinte clique em [Alterar F5] e em seguida clique na guia [Outros]. Em seguida selecione/marque a opção [Acesso pelo iPhone] e clique em [Salvar] para concluir o cadastro, conforme destacado na imagem abaixo.
A liberação do acesso por dispositivos móveis é por completo, (libera acesso a todos os módulos disponíveis para dispositivos móveis). Não considera as liberações/bloqeios feitas ao aplicativo Wintour.
Para facilitar o acesso ao módulo, crie na tela inicial do iPhone o atalho para acessar o módulo diretamente, para não ser necessário digitar a url toda vez que for acessar o sistema.
Outra vantagem desse atalho é que o iPhone não exibirá as barras de endereço (no topo) e de navegação (no rodapé), aproveitando melhor o espaço visual da tela.
Digite a url https://www.digirotas.com/mobile/ no navegador e clique no botão [Ir];
Na tela seguinte clique no botão destacado na imagem (2);
Em seguida clique no botão [Tela de Inicio] (3);
Em seguida será exibido o nome do atalho bastando clicar em [Adicionar] (4);
Nos próximos acessos basta clicar no ícone do Wintour criado na tela inicial como destacado na imagem 5;
Os passos abaixo exemplificam a criação do atalho de acesso ao módulo mobile do Wintour através do navegador de internet de um smartphone com Android (no exemplo Motorlola) e navegador Google Crhome, permitindo o acesso mais rápido e com melhor aproveitamento do espaço visual da tela pois os atalhos criados pelo navegador não exibem a barra de endereço.
Os passos ilustratos a seguir foram feitos em um aparelho Motorola utilizando o browser Google Chrome. Como existem diversas marcas e modelos de smartphones que utilizam o sistema operacional Android a forma de realizar os procedimentos podem variar, portanto os exemplos servirão apenas como base.
Digite a url https://www.digirotas.com/mobile/ no navegador e clique no botão [Ir];
Na tela seguinte clique no botão destacado na imagem (2);
Em seguida clique no botão [Adicionar à tela inicial] (3);
Em seguida será exibido o nome do atalho bastando clicar em [Adicionar] (4);
Nos próximos acessos basta clicar sobre ícone do Wintour criado na tela inicial como destacado na imagem 5;
Figura 169.3. Imagens ilustrando os passos para criar o atalho do acesso Mobile Wintour na tela de um smartphone Android da marca Motorola.
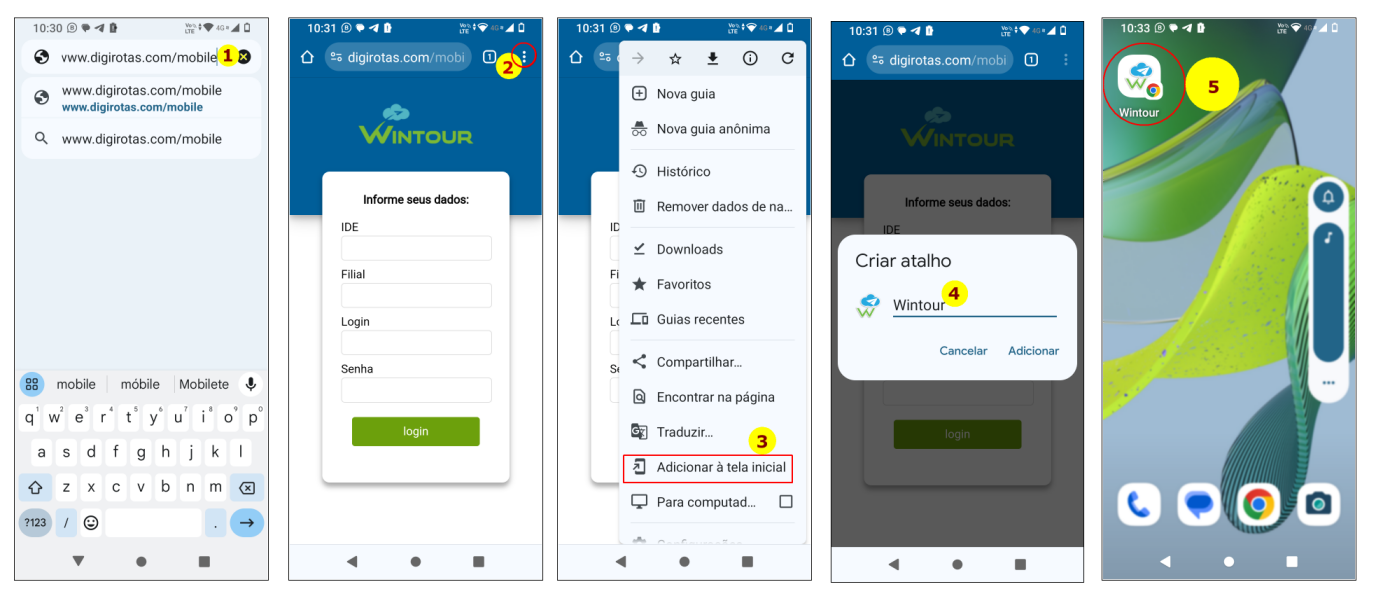
Após digitar a url no navegador ou clicar no atalho criado no passo anterior, será aberto a tela de login conforme a imagem abaixo:
Explicação dos campos
Cód Acesso (Ide): nesse campo o usuário deverá informar o código de acesso da agência (Ide). O código de acesso está disponível no canto superior esquerdo da tela principal do Wintour entre parenteses(XXXXX). No caso de duvidas entre em contato com nossa equipe de suporte.
Filial: caso a agência possua filiais configuradas no Wintour deverá digitar o número da filial que deseja acessar, caso a agência não possua filial configurada no Wintour o número da filial deverá ser sempre 1.
Login: esse campo deverá ser preenchido com o login do usuário que possui permissão de acesso ao Wintour via iphone
O login informado nesse campo é o mesmo login utilizado para acesso ao Wintour através dos computadores. Observando apenas que o usuário deverá estar com permissão de acesso ao Wintour via iPhone, caso contrário o usuário não terá permissão de acesso ao sistema
No primeiro acesso de cada dispositivo, o login informado permanecerá salvo para os próximos acessos
Senha: nesse campo deverá ser preenchido a senha do login informado anteriormente.
Os módulos disponíveis para acesso estão agrupados da seguinte forma:
Cadastros
Cadastros de Clientes
Contatos de clientes
Valores em aberto
Valores recebidos/liquidados
Cadastros de Fornecedores
Contatos de Fornecedores
Financeiro
Saldo de Caixa/Banco
Contas a pagar/Receber
Receitas/Despesas
Regime de Caixa
Regime de Competência
Mapa de Produção
Lembretes
Aniversário de clientes
Aniversário de dependentes de clientes
Aniversário de contatos de clientes
Aniversário de contatos de fornecedores
Prazos de clientes de Reservas
Prazos de fornecedores em Reservas
Outros prazos em Reservas
Prazo de Revisão de cotação
Prazo de vencimento de vistos de clientes
Prazo de vencimento de passaportes de clientes
Prazo de lembretes cadastrados em faturas de clientes
Alerta de Inicio e fim de serviços de vendas (Embarque/Desembarque, Check-in/Check-out, etc...)
Através desse módulo o usuário poderá acessar algumas informações dos clientes da agência.
Após clicar no botão [Cadastro de clientes] será exibido a tela de [Pesquisar clientes], conforme exibido na imagem abaixo(1).
Após realizar a pesquisa, sendo o nome do cliente pesquisado encontrado, será exibido o resultado contendo a listagem de todos os clientes que possuam o nome pesquisado. O usuário deverá clicar no nome do cliente que deseja abrir o cadastro.
Com o cadastro de clientes aberto, imagem (2), a agência terá acesso as informações detalhadas de Contatos de cliente (3), Cartões de Milhagem(4), Valores em aberto (5), Valores liquidados (6).
Ao clicar no botão [Contatos] será listado todos os contatos do cliente
Através desse botão será possível visualizar dados do cadastro de cartões de milhagem dos clientes pessoa física.
Através desse botão a agência poderá exibir um relatório contendo todos os valores pendentes de recebimento do cliente.
Através desse módulo o usuário poderá acessar algumas informações dos fornecedores da agência.
Após clicar no botão [Cadastro de Fornecedores] será exibido a tela de [Pesquisar Fornecedores], conforme exibido na imagem abaixo (1).
Após realizar a pesquisa, sendo o nome do fornecedor pesquisado encontrado, será exibido o resultado contendo a listagem de todos os fornecedores que possuam o nome pesquisado (2).
O usuário deverá clicar no nome do cliente que deseja abrir o cadastro.
Com o cadastro de Fornecedores aberto (3) a agência terá acesso às informações detalhadas a seguir.
Através desse módulo o usuário poderá acessar algumas informações do Financeiro da agência.
Através desse botão o usuário terá acesso a um relatório de Fluxo de Caixa das contas Caixa/Bancos do sistema, conforme exibe a imagem abaixo.
Através desse relatório a agência poderá consultar as pendencias de pagamentos da agência. A Consulta poderá ser realizada para valores.
[Vencidos a mais de 30 dias]
[Vencidos a menos de 30 dias]
[A vencer nos próximos 30 dias]
[A vencer após 30 dias]
Após exibir a listagem com as datas dos vencimentos com contas em aberto o usuário poderá clicar na data de vencimento para detalhar o valor a pagar conforme exibe a sequencia de imagens abaixo.
Através desse relatório a agência poderá consultar as pendencias de recebimentos da agência. A Consulta poderá ser realizada para valores:
[Vencidos a mais de 30 dias]
[Vencidos a menos de 30 dias]
[A vencer nos próximos 30 dias]
[A vencer após 30 dias]
Após exibir a listagem com as datas dos vencimentos das contas em aberto, o usuário poderá clicar na [data de vencimento] para detalhar o valor a receber, conforme exibe a sequencia de imagens. abaixo.
Através desse relatório o usuário poderá consultar o balancete da agência de receitas e despesas tanto por [Regime de Caixa] quanto por [Regime de competência](1). Em seguida deverá ser escolhido o ano/mês que deseja-se exibir o relatório escolhido (2).
Após escolher o mês o sistema exibirá um relatório contendo um Resumo das receitas e despesas do Mês (3). O usuário ainda poderá Detalhar o resultado exibido através do botão [Detalhar] (4).
Através desse relatório o usuário poderá exibir a produção de vendas da agência. O resultado do relatório poderá ser exibido pela data de:
[Hoje] (Data corrente);
[Últimos 7 dias];
[Este mês];
[Mês anterior];
[Últimos 30 dias];
[Selecionar período] (O usuário deve informar o período que deseja consultar a produção de vendas).
O Resultado da consulta exibirá um resumo da produção de vendas da agência exibindo o número da [venda] a [data de lançamento], [produto], [Fornecedor], [Cliente] o [Total de Tarifa] o [Total de Taxa] e a [Previsão de lucro] da venda(1). O usuário ainda poderá exibir um relatório que detalha a venda(2). O relatório poderá ser exibido clicando no link contendo o número da venda.
Através desse botão o usuário poderá consultar os lembretes cadastrados para ele no sistema. Clicando na data do lembrete será aberto o calendário para o usuário escolher a data de exibição do lembrete, conforme exibe a imagem abaixo.
Abaixo segue a listagem dos tipos de lembretes que poderão ser exibidos para o usuário
Aniversário de clientes
Aniversário de dependentes de clientes
Aniversário de contatos de clientes
Aniversário de contatos de fornecedores
Prazos de clientes de Reservas
Prazos de fornecedores em Reservas
Outros prazos em Reservas
Prazo de Revisão de cotação
Prazo de vencimento de vistos de clientes
Prazo de vencimento de passaportes de clientes
Prazo de lembretes cadastrados em faturas de clientes
Inicio e fim de serviços (Embarque/Desembarque, Check-in/Check-out)
| Índice |